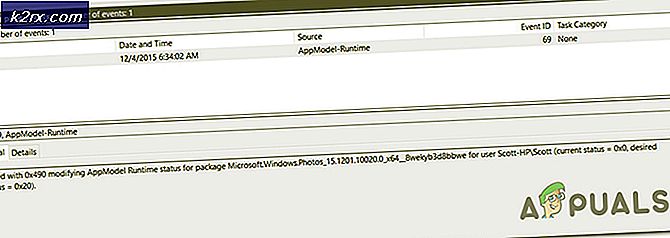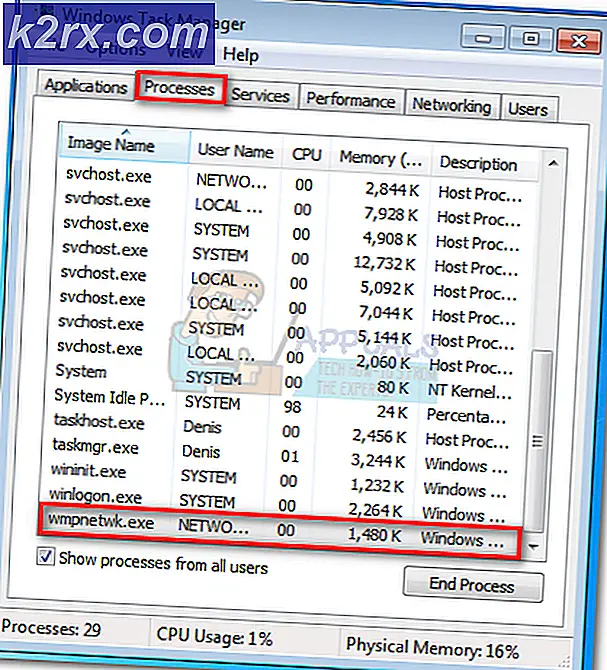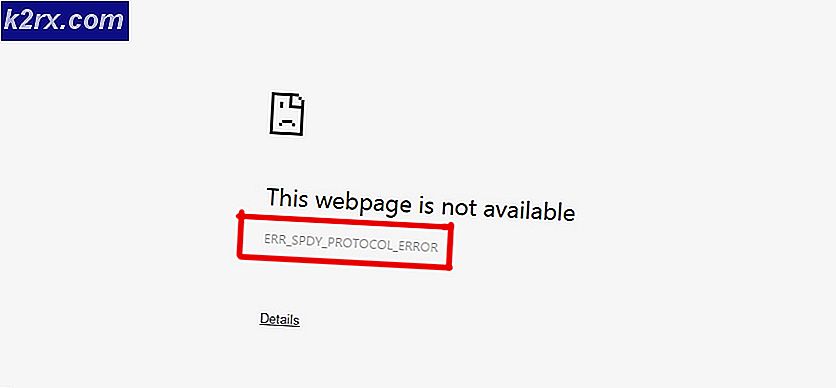Hur fixar jag Microsoft Teams-tillägg för Outlook i Windows 10?
Microsoft vill att sina användare ska kunna byta effektivt från en produkt till en annan. Microsoft Teams-Outlook-integration är ett sådant exempel. Användare kan snabbt komma åt Microsoft Teams direkt från sin Outlook-e-postklient med ett enkelt klick. När du har installerat Microsoft Teams-tillägget för Outlook visas en ny ikon i menyfliksområdet högst upp på Outlook-sidan. Men dessa senaste bygguppgraderingar från Microsoft är inte helt felfria.
På senare tid har människor rapporterat att Microsoft Teams-tillägg saknas för Outlook. I det här fallet, trots att användare lyckas installera Microsoft Teams-tillägg för Outlook (spelar ingen roll automatiskt eller manuellt), kan de fortfarande inte komma åt det i Microsoft Outlook. Detta gör användaren frustrerad när man schemalägger gruppdiskussioner eller möten eftersom de behöver gå tillbaka till gamla sätt, dvs. starta Microsoft Teams separat och schemalägga sina möten och arbeta därifrån. Microsoft Teams-tillägg försvinner från Outlook-bandet enligt följande:
Vad orsakar Microsoft Teams-tillägg för Outlook saknas?
Den kanske vanligaste olägenheten relaterad till Outlook-tillägg handlar om att sakna tilläggsverktygsfältet (tilläggsmenyn) i huvudfönstret i Outlook. Medan det i vissa fall bara är att verktygsfältet inte placeras på en synlig plats (så att användaren saknar att se det). För det mesta inaktiverar Outlook ett tillägg (och dess verktygsfält) eftersom det strider mot ett tillägg från tredje part eller för att tillägget utförde en åtgärd som fick Outlook att sluta svara - Outlook inaktiverar därmed relaterat tillägg för att förhindra framtida kraschar. Några av orsakerna till Microsoft Teams-tillägg saknas för Outlook är:
Outlook inaktiverar ibland tillägg om de tror att ett tillägg stör Outlook-funktionaliteten eller är ett hot mot integritet och säkerhet. I vissa fall beror det inte på det inaktiverade tillägget. Outlook kan vara alltför aggressivt här. Om du litar på några tillägg och det är viktigt för dig att tvinga att de förblir aktiverade. Detta var fallet för många användare online och de kunde åtgärda problemet genom att följa den här proceduren. Följ dessa instruktioner för att kontrollera att Microsoft Teams-tillägget är installerat och aktiverat.
- Klick Start, Sök Syn, och öppna det angivna programmet.
- Klick Fil och då alternativ. Detta öppnar ett fönster som innehåller alla alternativ och inställningar som användaren kan ändra i Microsoft Outlook, dvs Allmänt, E-post, Grupper, Människor, etc.
- Välj Tillägg fliken från det vänstra fältet i alternativfönstret. Detta visar alla tillgängliga inställningar relaterade till tillägg för Microsoft Outlook.
- Bekräfta det Microsoft Teams Meeting-tillägg för Microsoft Office är listad i Tillägg för aktiva applikationer lista. Om det nämnda tillägget är listat i listan Inaktiverade tilläggsprogram väljer du COM-tillägg i rullgardinsmenyn Hantera och klicka Gå. Detta öppnar COM-tilläggsfönstret där du kan tillåta / avvisa alla tillägg som du vill ha i Microsoft Outlook-bandet.
- Gör det möjligt Microsoft Teams Meeting-tillägg för Microsoft Office i den här listan och klicka på OK för att spara ändringarna. Detta gör det möjligt för MS Teams-tillägg för Outlook i huvudfönstret i Outlook.
- Nu omstart Microsoft Outlook-applikationen. Detta säkerställer att sparade ändringar accepteras av programkörningen. Microsoft Teams-tillägg bör vara tillgängligt under Microsoft Outlook-band nu. Om det fortfarande inte fungerar är den enda möjligheten kvar; Microsoft Teams mötespolicy har blockerat Outlook-tilläggsfunktionen. Lösning 3 hjälper dig att komma igenom detta problem.
Lösning 3: Aktivera Outlook-tillägg från mötesprinciper (Admin)
Mötespolicyer används för att styra de funktioner som är tillgängliga för mötesdeltagare för möten som planeras av användare i din organisation. Detta är en policy per användare och gäller innan ett möte startar. Tillåt inställningen för Outlook-tillägg för att kontrollera om Teams-möten kan planeras från Outlook (Windows, Mac, webb och mobil) eller inte. Användare kan också komma åt Teams-tillägg från Outlook hem. Om du stänger av detta kan användare inte schemalägga och komma åt Teams-tillägg och möten när de skapar ett nytt möte i Outlook. Till exempel i Outlook i Windows visas alternativet Nytt teammöte inte i menyfliksområdet.
I grund och botten måste vi aktivera Outlook-tilläggsfunktionen i Microsoft Teams administrativa inställningar så att den kan fungera i Outlook. Detta visade sig vara till hjälp för många användare online. Följ stegen nedan:
- Öppna Microsoft Teams Admin Center från din webbläsare.
Notera: Denna sida är endast tillgänglig för tekniska myndigheter, dvs. IT-teamet. Se därför till att du har justerat alla godkännanden från din organisation innan du gör detta. - I den vänstra rutan väljer du Mötespolicyer under Möten. Detta tar dig till villkoren och avtalen i MS Teams policyer.
- Under avsnittet Allmänt aktiverar du Tillåt Outlook-tillägget alternativ. Detta gör att Microsoft Teams kan använda sin tilläggsintegration i Microsoft Outlook Software Interface.
- Omstart din Microsoft Outlook-klient och se om MS Teams-tillägget visas den här gången. Ditt problem borde äntligen åtgärdas nu.