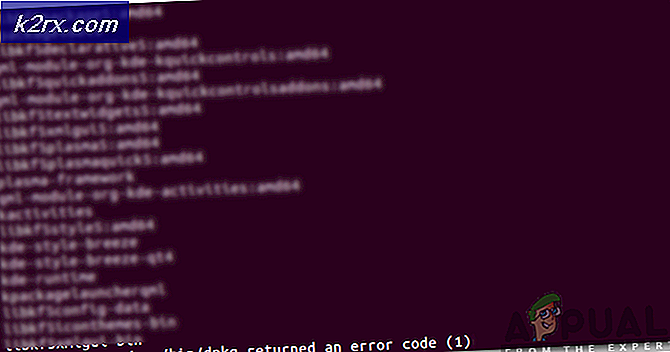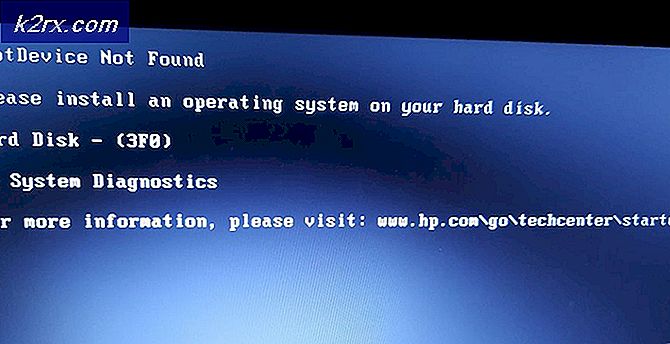Så här ökar du en dedikerad videoram (VRAM) på Windows 10
Om du får en varning om att ditt virtuella minne är lågt måste du öka minsta storlek på din personsökningsfil. Windows OS allokerar den initiala minsta storleken på personsökningsfilen lika med mängden av datorns slumpmässiga åtkomstminne (RAM). Maximal storlek är lika med tre gånger den för din RAM.
Om du får varningar från din dator är det bättre att ändra minsta och maximala nivåer i det virtuella minnet.
Steg
- Tryck på Windows + E. Detta öppnar din dators filutforskare. Från filutforskaren klickar du på Min dator i vänster på skärmen.
- När du är i My PC (eller Den här datorn) högerklickar du på tomtutrymmet och väljer Egenskaper från listan med tillgängliga alternativ.
- Klicka på det avancerade systeminställningarna på skärmens vänstra sida. Om datorn kräver administratörsåtkomst, tryck på Ok och fortsätt.
- När du är i avancerade systeminställningar, navigerar du till fliken Avancerat . Du väljer den från de andra flikarna som är tillgängliga längst upp på skärmen.
- En gång i fliken Avancerat klickar du på de inställningar som finns under etiketten Prestanda .
- Efter att du klickat på Inställningar navigeras du till prestandainställningarna. Klicka på fliken heter som avancerad present i toppen av det här fönstret.
- En gång i fliken Avancerat, klicka på Ändra som är närvarande under ett underrubrik för virtuellt minne.
- Du kommer att navigeras till en annan meny. Här måste du avmarkera den första raden som säger automatiskt hantera personsökningsfilstorlek för alla enheter .
- Efter att du avmarkerat alternativet kommer alternativen nedanför att vara tillgängliga för redigering. Välj din enhet och markera rutan som säger Anpassad storlek . Nu kan du enkelt ställa in Initial storlek och Maximal storlek som du vill ställa in för det virtuella minnet.
Håll parametrarna i åtanke när du ställer in det virtuella minnet. Om du ställer in initialstorleken väldigt mindre kommer du sannolikt fortfarande att få felet och problemet kommer inte att lösas. Ställ inte in extra minne, det kommer inte göra saker bättre. Du bör bara ange det optimala antalet som krävs av datorn. Lite mer än vad som krävs är mycket bra.
Klicka på knappen Set för att spara ändringar och avsluta. Vi rekommenderar att du startar om datorn efter ändringarna för att se effekterna.
PRO TIPS: Om problemet är med din dator eller en bärbar dator, bör du försöka använda Reimage Plus-programvaran som kan skanna förvaret och ersätta korrupta och saknade filer. Detta fungerar i de flesta fall där problemet uppstått på grund av systemkorruption. Du kan ladda ner Reimage Plus genom att klicka här