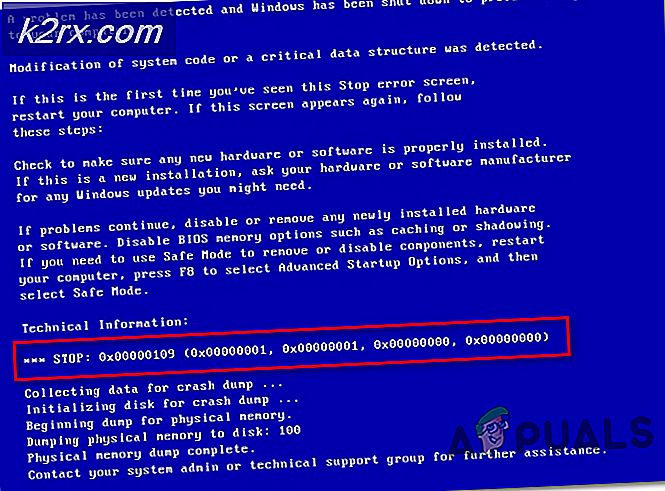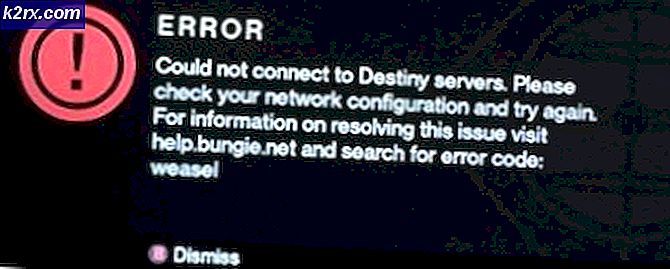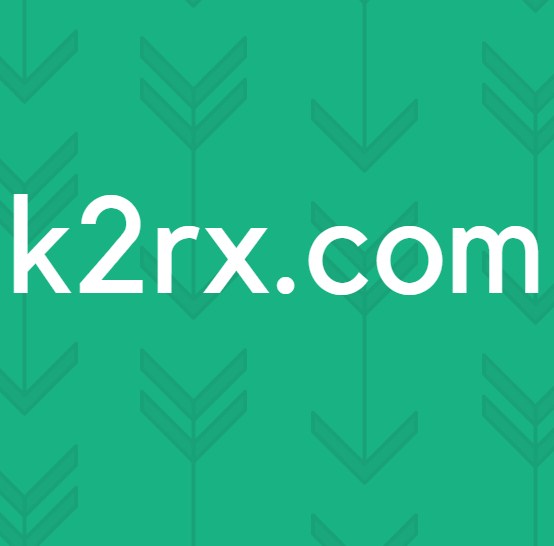Hur inaktiverar du "Lås aktivitetsfältet" i Windows 10?
Alternativet Lås aktivitetsfältet håller din aktivitetsfält densamma och du kan inte ändra storlek eller flytta den. Om detta är avstängt kan du av misstag ändra storlek eller flytta Aktivitetsfältet. Det här alternativet kan dock enkelt aktiveras och inaktiveras via snabbmenyn. Som administratör kan du gråta ut det här alternativet och förhindra tillgång till det här alternativet för standardanvändare. Ibland kan vissa användare ha ett problem med "Lås Aktivitetsfältet nedtonat", de kan också få tillbaka det genom den här artikeln. I den här artikeln har vi inkluderat både aktivering och inaktivering av "Lås aktivitetsfältet" på ditt system.
Inaktivera "Lås aktivitetsfältet" via Local Group Policy Editor
Denna inställning kan hittas i Local Group Policy Editor på ditt system. Du behöver bara navigera till den och aktivera inställningen för att gråa ut låset Aktivitetsfält alternativ. Denna policyinställning är endast tillgänglig i kategorin Användarkonfiguration och inte i kategorin Datorkonfiguration.
Eftersom den lokala grupppolicyn inte är tillgänglig i Windows Home-utgåvan har vi dock inkluderat registreringsmetoden. Om du använder Windows Home-operativsystemet, då hoppa den här metoden.
- tryck på Windows + R knapparna tillsammans för att öppna en Springa dialogrutan för kommandot. Skriv sedan “gpedit.msc”Och tryck på Stiga på för att öppna Lokal grupppolicyredaktör på ditt system.
- Gå till följande sökväg i kategorin Användarkonfiguration:
Användarkonfiguration \ Administrativa mallar \ Startmeny och Aktivitetsfält \
- Dubbelklicka på inställningen ”Låsa Aktivitetsfältet”Och det öppnas i ett annat fönster. Ändra nu växlingsalternativet till Aktiverad som visas på skärmdumpen.
- För att spara ändringarna, klicka på Ansök / Ok knapp. Detta kommer att gråa ut Låsa Aktivitetsfältet alternativ i snabbmenyn i Aktivitetsfältet.
- Till Gör det möjligt tillbaka, måste du ändra växlingsalternativet i steg 3 tillbaka till Inte konfigurerad eller Inaktiverad.
Inaktivera "Lås aktivitetsfältet" genom registerredigeraren
Windows-registret används för att ändra inställningarna på ditt lågnivå. Denna metod gör också samma jobb som ovanstående metod, men det kräver några av de tekniska stegen från användaren. Användare måste skapa den saknade nyckeln / värdet för den inställning de konfigurerar. Precis som metoden för lokal gruppredigeringsmetod kan värdet endast konfigureras i bikupan för nuvarande användare och inte i den aktuella maskinkupan. Följ stegen nedan för att få detta att fungera:
Notera: Det är alltid bäst att skapa en säkerhetskopia av ditt register innan du gör några nya ändringar.
- tryck på Windows + R på tangentbordet för att öppna en Springa dialogrutan för kommandot. Skriv nu “regedit”Och tryck på Stiga på för att öppna Registerredigerare på ditt system.
Notera: Om du uppmanas av det UAC (Användarkontokontroll) och klicka sedan på Ja knapp. - I den aktuella användarkupan i registerredigeraren navigerar du till följande sökväg:
HKEY_CURRENT_USER \ Software \ Microsoft \ Windows \ CurrentVersion \ Policies \ Explorer
- Högerklicka på den högra rutan i Utforskaren och välj Nytt> DWORD (32-bitars) värde alternativ. Namnge det nya värdet som “LockTaskbar”Och spara det.
- Dubbelklicka på LockTaskbar värde och ändra sedan värdedata till 1.
- Slutligen, efter att ha gjort alla ändringar, måste du omstart ditt system för att tillämpa ändringarna. Detta kommer att gråa ut Låsa Aktivitetsfältet alternativet och användarna kan inte använda det.
- Till Gör det möjligt tillbaka måste du ändra värdedata i steg 4 tillbaka till 0. Du kan också avlägsna de LockTaskbar värde från registret.