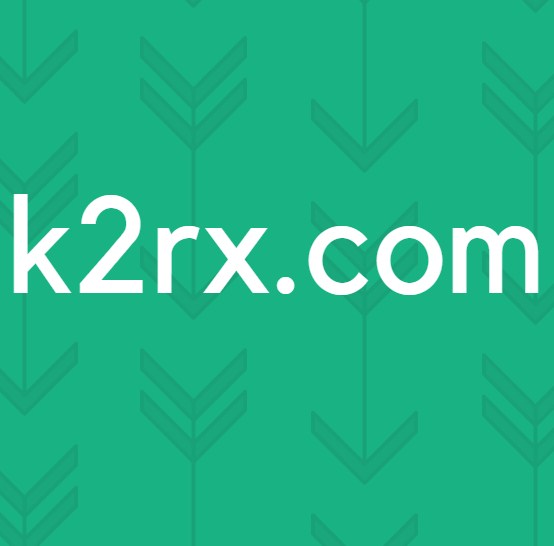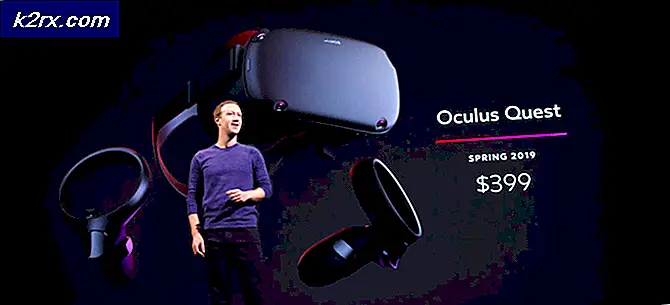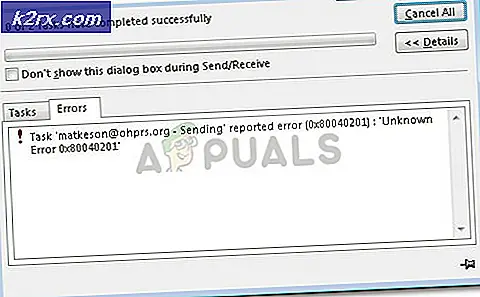Så här åtgärdar du kod 19 kan du inte starta det här felmeddelandet på Windows 7/8 och 10
Kod 19, hela felmeddelandet är Windows kan inte starta den här maskinvaruenheten eftersom dess konfigurationsinformation (i registret) är ofullständig eller skadad. (Kod 19) indikerar att det finns ett fel i registret för ditt operativsystem och det orsakar allvarliga problem med hårdvaruenheter som är anslutna till ditt system.
Det kan leda till att maskinvaruenheter fungerar felaktigt och inte fungerar på ditt operativsystem, oftast CD / DVD-enheten. Det är frustrerande och kan leda till att du tror att du har defekt maskinvara, när det bara är ett registerfel.
Innan du panikar och tänker finns det något fel på din hårdvara, prova metoderna nedan. Ett stort antal användare har rapporterat att de löst problemet för dem, och de är ganska lätta att följa så länge du är försiktig.
Metod 1: Starta om systemet
Många av de fel som är relaterade till registret är tillfälliga och visas mycket sällan. På grund av detta finns det några, om än smala chanser att du kan lösa detta med ingenting annat än en omstart.
- Öppna din strömmeny . Du hittar den på Start- menyn, tillgänglig genom att trycka på Windows- tangenten på tangentbordet.
- Välj Starta om från menyn och vänta tills systemet sätts på igen. Se om du står inför problemet igen.
Metod 2: Se om iTunes orsakar problemet
Trots att det är en ganska populär mjukvara, har iTunes visat sig skapa en röra i registret. Om du använder det kan det vara orsaken till kod 19- problemet, så det är värt att se om det hjälper.
PRO TIPS: Om problemet är med din dator eller en bärbar dator, bör du försöka använda Reimage Plus-programvaran som kan skanna förvaret och ersätta korrupta och saknade filer. Detta fungerar i de flesta fall där problemet uppstått på grund av systemkorruption. Du kan ladda ner Reimage Plus genom att klicka här- Öppna din kontrollpanel genom att trycka på Windows- tangenten på tangentbordet, skriva Control Panel och öppna resultatet.
- Överst till höger växlar du till Stora ikoner och söker efter Program och funktioner och öppnar den genom att klicka på den.
- På listan hittar du iTunes och klickar på knappen Reparera från översta verktygsfältet. Följ guiden till slutet och starta om enheten. Du borde inte stå inför problemet längre, om iTunes var problemet.
Metod 3: Ta bort UpperFilters och LowerFilters från registret
Det här är den sista utvägen och bör hållas som sådan, eftersom det kan leda till problem som kan kräva att du gör en fullständig ominstallation av operativsystemet. Var försiktig när du följer anvisningarna för att inte skada ditt system.
Öppna dialogrutan Kör genom att samtidigt trycka på Windows och R på tangentbordet. Skriv regedit i rutan och klicka på OK. Detta öppnar registerredigeraren.
Säkerhetskopiera registret genom att öppna Fil från menyraden och klicka på Exportera. Se till att Export Range är inställt på Alla, och spara backup-filen någonstans du kommer ihåg, om något går fel.
Navigera till följande plats genom att använda navigeringsfönstret på vänster sida:
HKEY_LOCAL_MACHINE -> System -> CurrentControlSet -> Kontroll -> Klass
När du har utökat alla tidigare nämnda mappar klickar du på tangenten {4D36E965-E325-11CE-BFC1-08002BE10318} för att välja den.
Välj och ta bort både UpperFilters- tangenten och LowerFilters- tangenten i fönstrets högra fönsterruta . Du måste bekräfta båda genom att trycka på OK .
Stäng registerredigeraren och starta om systemet för ändringarna ska träda i kraft.
Code 19- felet är faktiskt mycket mindre svårt att lösa än man kanske tror. Allt du behöver göra är att helt enkelt följa anvisningarna i ovan nämnda metoder och du kommer aldrig någonsin att se det här felet igen.
PRO TIPS: Om problemet är med din dator eller en bärbar dator, bör du försöka använda Reimage Plus-programvaran som kan skanna förvaret och ersätta korrupta och saknade filer. Detta fungerar i de flesta fall där problemet uppstått på grund av systemkorruption. Du kan ladda ner Reimage Plus genom att klicka här