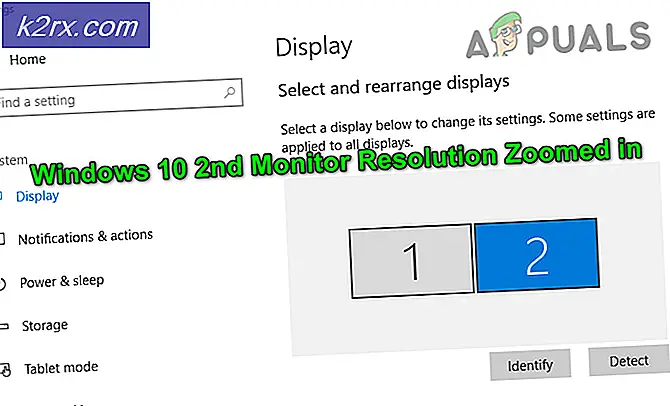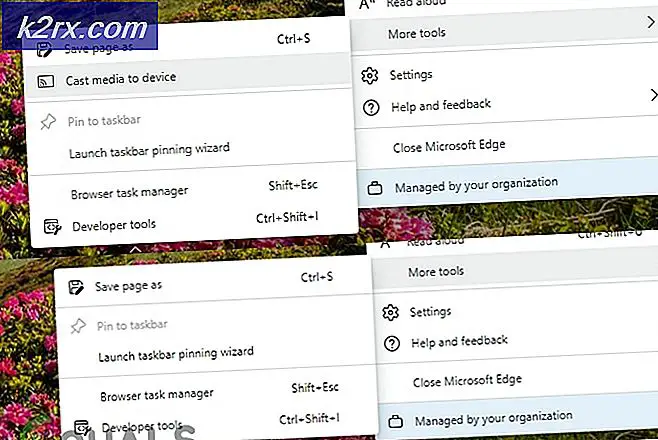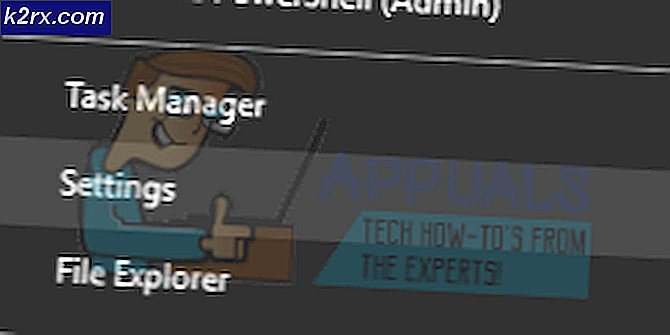Så här kontrollerar du CPU Temp på Windows 10
Alla typer av människor använder datorer på det dagliga - det finns de som inte har några aning om att processorer kan överhettas, de med överklockade processorer som ständigt oroar sig för temperaturen hos sina processorer, de med bärbara datorer som behöver hålla ett öga på sina processorns temperatur för att se till att de inte bränner sig om de bestämmer sig för att sitta sina datorer nere i sina varv och den genomsnittliga datoranvändaren som vet att processorer kan överhettas, och att det därför är viktigt att hålla ett öga på CPU-temperaturen.
Tyvärr för Windows-användare har Windows inte en inbyggd funktion eller ett verktyg som kan kontrollera och visa temperaturen på din CPU. En funktion eller ett verktyg av detta slag saknas även från Windows 10 - den senaste och bästa versionen av Windows operativsystemet. Tack och lov, dock har applikationsutvecklare kommit till räddning med ett flertal olika program för Windows 10 som inte bara kan övervaka och visa temperaturerna på var och en av processorns kärnor, men i de flesta fall mycket mer.
Du kan bara kontrollera din CPU-temperatur på Windows 10 med ett tredjepartsprogram, men det finns en bokstavlig båtlängd av program där ute som du kan använda för att göra det. Följande är de två bästa alternativen du har när det gäller att kontrollera CPU-temperaturen på Windows 10:
Alternativ 1: Kontrollera CPU-temperaturen med Core Temp
Core Temp är en extremt lätt applikation som är kompatibel med Windows 10 och kan övervaka CPU-temperaturen. Core Temp är ett helt icke-påträngande program eftersom det helt enkelt går i bakgrunden i datorns systemfack, och kontrollerar temperaturerna på var och en av datorns kärnor. Core Temp är lätt att använda, väldigt lätt och, bäst av allt, tillägnad endast en funktion. Core Temp är också kompatibel med andra populära tredjepartsprogram som Rainmeter . Om du vill använda Core Temp för att övervaka din Windows 10-datorens CPU-temperatur måste du:
- Gå hit och klicka på Hämta för att börja ladda ner ett installationsprogram för den senaste versionen av Core Temp .
- Vänta på att installatören laddas ner.
- Kör installationsprogrammet när det har laddats ner och följ instruktionerna på skärmen och instruktioner för att installera Core Temp på din dator.
- På den tredje sidan i installationsguiden måste du avmarkera alla och alla alternativ för att installera ytterligare programvara.
- När Core Temp har installerats, kör det. Core Temp visas som en serie ikoner i datorns systemfack - en ikon för en kärna av processorn, så det kommer att finnas så många ikoner som processorn har kärnat. Varje Core Temp- ikon kommer att visa temperaturen på en kärna av din CPU - du kan sväva över en ikon för att ta reda på vilken av din CPUs kärnans temperatur som den visar eller högerklicka på en Core Temp- ikon för att dra upp huvudfönstret .
Core Temps huvudfönster visar allt från din CPUs modell till hastigheten och temperaturen hos varje av dess kärnor, liksom Tj. Max värde för din processor. En processors Tj. Maxvärdet är den maximala temperaturen (i Celsius) där tillverkaren har betygsatt den för att kunna köras. En processor anses vara överhettad om temperaturen ligger någonstans nära dens Tj. Maxvärde och den optimala temperaturen för en CPU anses generellt vara minst 10-20 ° lägre än dens Tj. Max värde.
PRO TIPS: Om problemet är med din dator eller en bärbar dator, bör du försöka använda Reimage Plus-programvaran som kan skanna förvaret och ersätta korrupta och saknade filer. Detta fungerar i de flesta fall där problemet uppstått på grund av systemkorruption. Du kan ladda ner Reimage Plus genom att klicka härI huvudfönstret Core Temp kan du klicka på Alternativ > Inställningar för att spela runt med några ytterligare funktioner som programmet har att erbjuda. Dessa ytterligare funktioner inkluderar möjligheten att köra Core Temp så snart du loggar in på Windows och möjligheten att anpassa hur Core Temp- ikoner visas i datorns meddelandeområde eller systemfack.
Alternativ 2: Kontrollera CPU-temperaturen med hjälp av HWMonitor
Om du hellre vill ha mycket mer information om datorns hårdvara än bara temperaturerna på processorns kärnor, kan du välja att använda HWMonitor . För att kunna använda HWMonitor för att hålla koll på temperaturerna på alla CPU-kärnor måste du:
- Gå hit och hämta antingen ZIP-arkivet som innehåller en bärbar version av HWMonitor som enkelt kan startas och behöver inte installeras, eller installationsprogrammet för HWMonitor .
- Lansera bara HWMonitor om du hämtade ZIP-arkivet med en bärbar version av programmet, eller om du hämtade installationsprogrammet för HWMonitor, installerar du programmet genom att köra installationsprogrammet och följa anvisningarna på skärmen och instruktioner och sedan starta det.
- När HWMonitor startar ser du listor för allt från spänningar och hastigheter till temperaturerna på din maskinvara. Bläddra ner till sektionen märkt som namnet på din CPU - Intel Core i7 4930K, till exempel, och temperaturerna för var och en av kärnorna på din CPU kommer att listas individuellt under Temperaturer .
HWMonitor visar mycket mer information om din dators hårdvara än bara CPU-temperatur, vilket gör det bra att ha runt. Gå vidare och ta en gander vid värdena för några av datorns andra attribut, som alla kan övervakas med HWMonitor .
PRO TIPS: Om problemet är med din dator eller en bärbar dator, bör du försöka använda Reimage Plus-programvaran som kan skanna förvaret och ersätta korrupta och saknade filer. Detta fungerar i de flesta fall där problemet uppstått på grund av systemkorruption. Du kan ladda ner Reimage Plus genom att klicka här