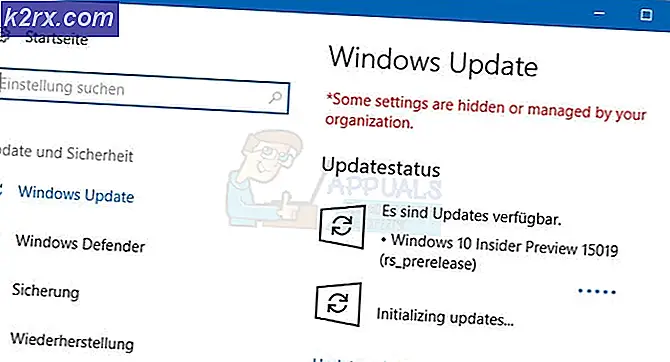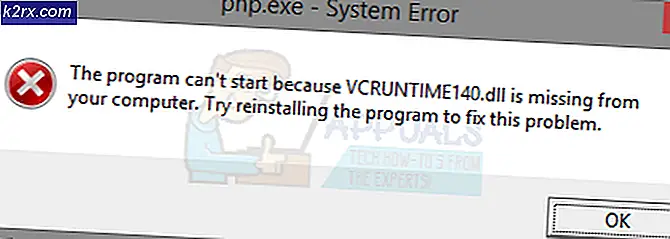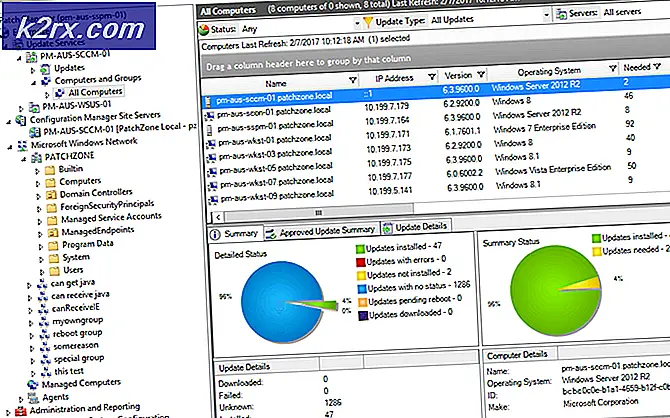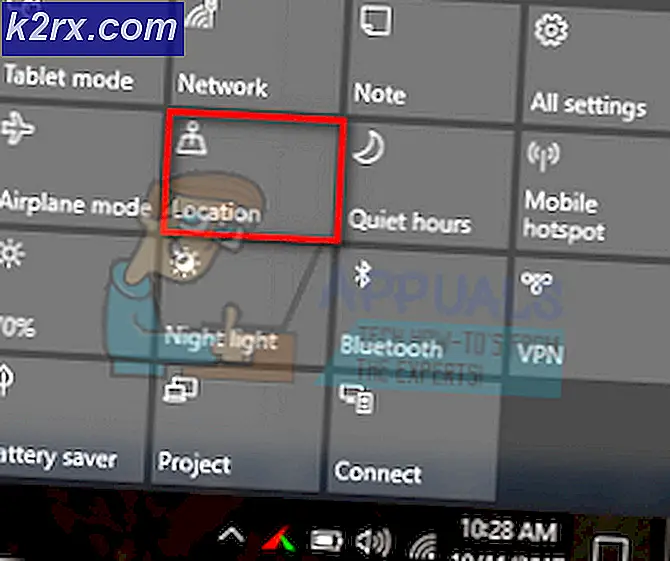Fix: Windows 10 Store Error 0x87af000b "Något gick fel"
Bland de många problem som är kända för att påverka Windows Store på Windows 10 är en ganska okodad och obskyrlig fråga som får användarna att drabbas av det för att se ett felmeddelande som innehåller felkoden 0x87af000b när de försöker installera en app från Windows Store. Hittills har inga specifika orsaker till detta problem än någon form av hitch med Windows Store identifierats. Enkla åtgärder som att säkerställa datum och tid inställningar på den berörda datorn är korrekta och kör SFC-skanningar eller en DISM-kommandon har visat sig vara helt ineffektiva, vilket gör det här problemet allt viktigare.
Tack och lov för användare som påverkas av det här problemet är emellertid problemet fullt fixat. Nedan följer några av de mest effektiva lösningarna som du kan använda för att försöka lösa problemet och återställa datorns förmåga att framgångsrikt ladda ner och installera program från Windows Store:
Lösning 1: Återställ cache i Windows Store
Många Windows Store-relaterade problem som hämmar drabbade användare från att hämta och installera appar från butiken kan fixas genom att helt enkelt återställa cacheminnet i Windows Store och det kan bara vara sant i ditt fall. För att återställa datorns cache i Windows Store måste du:
- Tryck på Windows-logotypen + R för att öppna en körning
- Skriv wsreset. exe i dialogrutan Kör och tryck på Enter .
- Vänta på att kommandot ska utföras och cache för Windows Store ska återställas.
- Starta om datorn, och när den startas upp, kontrollera om problemet är löst eller inte.
Lösning 2: Registrera om Windows Store igen
- Öppna Start-menyn .
- Sök efter powershell .
- Högerklicka på sökresultatet med titeln Windows PowerShell och klicka på Kör som administratör .
- Skriv följande i den förhöjda förekomsten av Windows PowerShell och tryck på Enter :
powershell -ExecutionPolicy Obegränsad Add-AppxPackage -DisableDevelopmentMode -Register $ Env: SystemRoot \ WinStore \ AppxManifest.XML
PRO TIPS: Om problemet är med din dator eller en bärbar dator, bör du försöka använda Reimage Plus-programvaran som kan skanna förvaret och ersätta korrupta och saknade filer. Detta fungerar i de flesta fall där problemet uppstått på grund av systemkorruption. Du kan ladda ner Reimage Plus genom att klicka här- När kommandot har körts stänger du Windows PowerShell och startar om datorn.
När datorn startas startar du Windows Store och försöker installera en applikation för att se om problemet kvarstår eller inte.
Lösning 3: Byt till ett nytt användarkonto
En sak som vi säkert vet om denna fråga är att när den påverkar en användare, den är begränsad till sitt användarkonto och kan inte följa dem till ett nytt användarkonto. Då kan du bli av med problemet genom att migrera till ett nytt användarkonto på din dator. Först och främst måste du skapa ett nytt användarkonto:
- Klicka på Start-menyn > Inställningar .
- Klicka på Konton .
- Klicka på Ditt konto .
- Klicka på Familj och andra användare i den vänstra rutan.
- Under Andra användare i den högra rutan, klicka på Lägg till någon annan till den här datorn .
- Klicka på Logga in utan ett Microsoft-konto och välj Lokalt konto på nästa sida.
- Ange det nya kontot användarnamn och lösenord, och se till att det nya kontot har administrativa behörigheter och är en administratör. När du är klar klickar du på Nästa och klickar sedan på Slutför .
- Logga ut, logga in på ditt nya konto, starta Windows Store och försök att installera en app för att se till att Windows Store fungerar på ditt nya användarkonto.
När du har kontrollerat att problemet inte finns på ditt nya konto och Windows Store fungerar som det ska, flytta alla dina data och filer från ditt gamla användarkonto till din nya och ta bort det gamla användarkontot.
Lösning 4: Återställ datorn
Om ingen av de ovan beskrivna lösningarna har fungerat för dig, var inte rädd, eftersom du fortfarande har en sista utväg - helt återställ datorn till fabriksinställningar. Windows 10 har en funktion som gör det möjligt för användare att helt återställa programvaran och operativsystemet till det sätt de var när datorn startades upp för första gången. För att återställa en Windows 10-dator, följ bara den här handboken . Det bör noteras att om du återställer en Windows 10-dator avinstalleras alla program och program som inte har förinstallerats på datorn, återställer alla inställningar och inställningar till standardvärdena och, om användaren väljer det, raderar all användardata och filer lagras på datorn.
PRO TIPS: Om problemet är med din dator eller en bärbar dator, bör du försöka använda Reimage Plus-programvaran som kan skanna förvaret och ersätta korrupta och saknade filer. Detta fungerar i de flesta fall där problemet uppstått på grund av systemkorruption. Du kan ladda ner Reimage Plus genom att klicka här