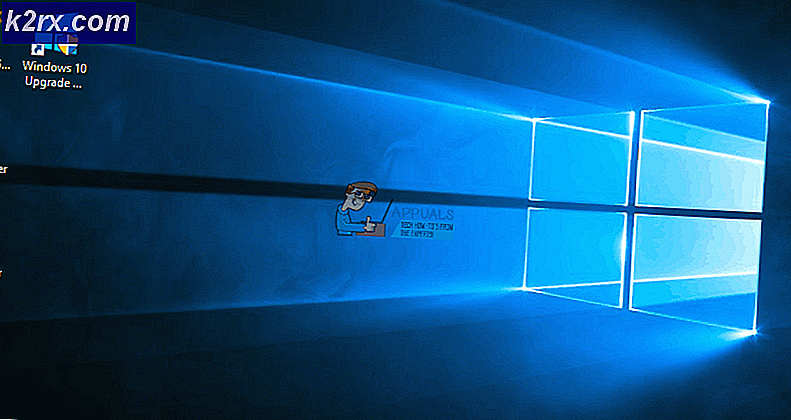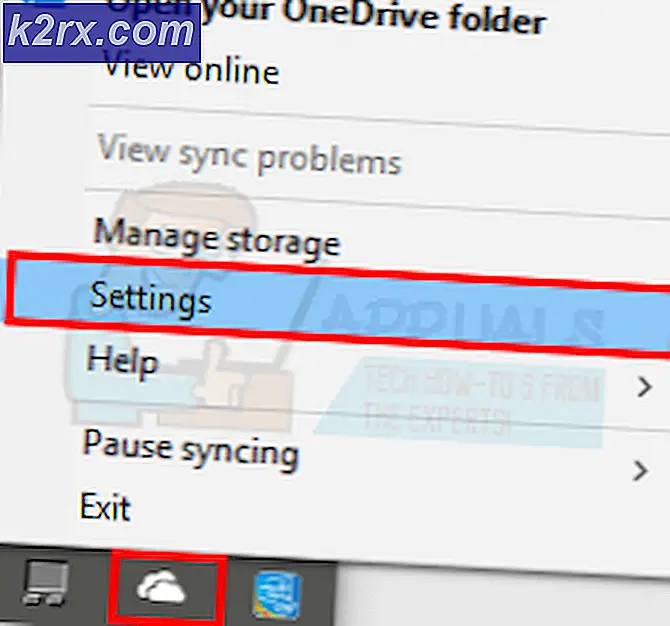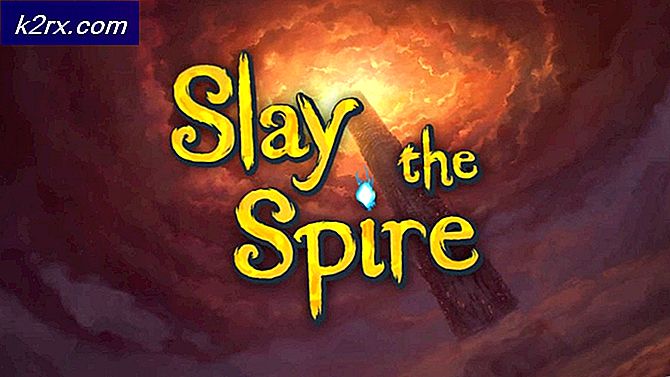Fix: Windows 10 andra bildskärmsupplösning zoomad in
Din andra bildskärm kan visa zoomad upplösning om dess inställningar (som Overscan) inte är korrekt konfigurerade. Dessutom kan föråldrad / korrupt installation av grafikdrivrutinen också orsaka felet. Frågan uppstår när 2nd bildskärmen på användarens system visar den zoomade upplösningen. Några av användarna rapporterade problemet efter en Windows-uppdatering.
Innan du fortsätter att fixa upplösningen på din andra bildskärm, se till att de problematiska applikationerna, Windows, drivrutinerna (särskilt BIOS) i ditt system uppdateras till den senaste versionen. Kontrollera också om du flyttar ett fönster från 1st övervaka till 2nd monitor löser problemet. Kontrollera dessutom om omedelbart loggar ut / efter att den andra bildskärmen har anslutits löser problemet. Sist men inte minst, se till att förstoringsglaset inte är aktiverat på ditt system.
Lösning 1: Redigera bildskärmsinställningarna
Du kan möta den inzoomade upplösningen på den andra skärmen om dess inställningar (särskilt om du använder en TV som bildskärm) inte är korrekt konfigurerade. I det här fallet kan det lösa problemet att göra relevanta ändringar (som diskuteras nedan). Men kom ihåg att vissa av dessa inställningar kanske inte är tillgängliga för alla användare eller att instruktionerna skiljer sig något (du kan behöva gräva djupare för att det ska fungera för dig).
Men innan du fortsätter, kontrollera om du försöker (utan någon av skärmadaptrarna) olika portar / kablar (HDMI, DVI, VGA, bildskärmsport osv.) Mellan systemet / bildskärmen löser problemet (försök att använda det interna grafikkortet i ditt system). Om du använder en 4K-skärm, se till att använda 4K-stödda kablar.
Inaktivera Overscan i Monitor / TV Settings
- Öppna TV-meny och välj Bild.
- Öppna sedan Avancerad video (eller HDMI-inställningar) och välj Överskanning. På en LG HDTV kan du välja Just Scan (i Bildmeny> Bildförhållande). På en Samsung-TV kan du ställa in bildstorlek till Ingen översökning eller ställa in bildläget på Relax (TV-inställningar> Meny> Bildläge). Du kan också se andra varianter som Underscan, Pixel, Scaling, etc.
- Nu inaktivera nämnda alternativ och kontrollera om problemet är löst.
- Om inte, kontrollera sedan om du inaktiverar alla efterbearbetningseffekter (som Adaptiv kontrast) i TV-inställningarna sorterar ut det inzoomade problemet.
Inaktivera HDMI-fullläge i bildskärmsinställningarna
- Starta TV-inställningar och navigera till Extra.
- Sök nu efter HDMI Full Mode och Gör det möjligt Det.
- Kontrollera sedan om det inzoomade problemet är avmarkerat.
Redigera de allmänna TV- / bildskärmsinställningarna
Om problemet kvarstår kan du försöka följande en efter en för att lösa problemet:
- Kontrollera om du använder TV-inställningarna automatisk storlek eller autodetektera (i inställningen Avancerad skärmupplösning) löser problemet.
- Kontrollera om du väljer Panorama i Bildförhållande eller Skärmupplösning i TV-inställningarna löser problemet.
- Du kan försöka minska skärpan (mindre än 10) på TV: n för att kontrollera om problemet är löst.
- Se till att kabeln är ansluten till port märkt HDMI / DVI (inte bara HDMI) och kontrollera sedan om du ställer in (eller byter namn på) anslutning till PC (inte presentation) löser problemet.
- Kontrollera om du ställer in monitorn på Skärmpassning (i stället för 16: 9) löser problemet.
- Kontrollera om din TV (eller fjärrkontrollen) har en bildstorlek alternativet, om så är fallet, kontrollera då om du ändrar bildstorleken (eller ställer in bildstorleken till Ingen överskanning) löser problemet.
- Kontrollera om din TV har en zoomfunktion, i så fall inaktivera den.
Lösning 2: Redigera skärminställningarna för ditt system
2nd bildskärmen kan visa zoomad upplösning om skärmens inställningar inte är korrekt konfigurerade. I detta sammanhang kan redigering av relevanta skärminställningar (diskuteras nedan) i ditt system lösa problemet. Du kan också prova dessa ändringar i grafikens kontrollpanel (som Nvidia Control Panel). Om du stöter på det inzoomade problemet med vissa applikationer, kontrollera om du startar dessa program i kompatibilitetsläget löser problemet.
Ändra visningsriktning
- tryck på Windows och välj inställningar.
- Nu öppen Systemet och på fliken Display expanderar du rullgardinsmenyn för Visa orientering.
- Sedan Välj Porträtt (se till att upprepa samma för alla skärmar) och kontrollera om 2nd monitorn fungerar bra. Om så är fallet kan du återgå till Landskap läge.
Redigera inställningarna för flera skärmar
- Öppna Bildskärmsinställningar i ditt system och utöka rullgardinsmenyn för Flera skärmar.
- Välj nu Förläng dessa skärmar och kontrollera om problemet är löst.
- Om inte, kontrollera sedan om du ställer in flera skärmar på Duplicera löser problemet.
- Om problemet kvarstår öppnar du det Bildskärmsinställningar och under visningsalternativ (där 1 och 2 är skrivna), klicka på Upptäcka, detektera och kontrollera om problemet är löst.
- Om inte, kontrollera om du klickar på Identifiera -knappen rensar fel.
Matcha uppdateringsfrekvensen av bildskärmarna
- Öppna Bildskärmsinställningar (som diskuterats ovan) och bläddra ner till slutet av fönstret.
- Nu öppen Avancerade skärminställningar och kontrollera uppdateringsfrekvens av din display 1.
- Välj sedan 2nd visa i Välj Display rullgardinsmenyn och se till att uppdateringsfrekvensmatcher uppdateringsfrekvensen för 1st. Det är bättre att använda en 60 Hz uppdateringsfrekvens för båda skärmarna.
- Kontrollera nu om bildskärmsproblemet är löst.
Om problemet kvarstår kan du använda en liknande uppdateringsfrekvens till båda skärmarna i grafisk kontrollpanel på ditt system (t.ex. Nvidia på Intel HD Graphics Control Panel) och kontrollera om det löser bildskärmsproblemet. Om du använder en skärm som är större än 1080P, se till att aktivera Virtuell superupplösning i grafikkontrollpanelen (i AMD Radeon kan du hitta den under fliken Display).
Använd den rekommenderade upplösningen för båda bildskärmarna
- Starta Bildskärmsinställningar på din dator och välj din skärm genom att välja 1 eller 2.
- Utöka sedan Skärmupplösning rullgardinsmenyn och välj Rekommenderad ett.
- Nu upprepa samma för den andra skärmen och kontrollera om problemet är löst.
- Om inte, kontrollera sedan om du använder en liknande upplösning för båda skärmarna löser problemet.
Redigera skalningen på din skärm
- Öppna Bildskärmsinställningar och välj problematisk visning.
- Utöka nu rullgardinsmenyn för Ändra storleken på text, appar och andra objekt (under Skala och layout).
- Välj sedan 100% och omedelbart logga ut av ditt konto.
- Nu logga tillbaka in på kontot och kontrollera om monitorn fungerar bra. Om så är fallet kan du ändra skalningen av bildskärmar enligt dina önskemål.
- Om problemet kvarstår öppnar du Bildskärmsinställningar på ditt system och välj din 1st visa.
- Nu öppen Avancerade skalningsinställningar och inaktivera Låt Windows försöka fixa appar så att de inte är suddiga.
- Sedan upprepa samma för 2nd övervaka och starta om din dator för att kontrollera om problemet är löst.
Ställ in din andra bildskärm som huvud
- Öppna Bildskärmsinställningar på din dator och välj den problematiska skärmen (genom att klicka på 1 eller 2).
- Sedan, under alternativet Flera skärmar, bocka för alternativet Gör detta till min huvuddisplay och starta om din dator.
- Kontrollera om monitorn fungerar bra vid omstart.
Lösning 3: Uppdatera / installera om grafikdrivrutinen
Du kan stöta på problemet om grafikdrivrutinen för ditt system är föråldrad eller skadad. I det här scenariot kan det lösa problemet att uppdatera (eller installera om) datorns grafikdrivrutin.
- Uppdatera grafikdrivrutinen för ditt system manuellt och kontrollera om lösningen är löst.
- Om inte, starta en webbläsare och ladda ner den senaste versionen av grafikdrivrutinen för ditt system från OEM-webbplatsen.
- Starta nu nedladdad drivrutin arkivera som administratör och Följ uppmaningarna att slutföra installationen.
- Sedan, starta om din dator och kontrollera om den andra skärmen fungerar bra.
- Om problemet kvarstår, då Högerklicka på Windows -knappen (som startar snabbåtkomstmenyn) och väljer Enhetshanteraren.
- Expandera sedan Grafikkort och högerklicka på drivrutinen för 2nd övervaka.
- Välj nu Avinstallera enheten och då bekräfta för att avinstallera enheten (se till att markera alternativet för Ta bort drivrutinsprogramvaran för den här enheten).
- Låt sedan avinstallationen av drivrutinen slutföra och starta om datorn.
- Kontrollera om monitorn fungerar bra vid omstart (Windows kan försöka installera standardgrafikdrivrutinen).
- Om inte, starta nedladdad drivrutin (i steg 2) med administratörsbehörighet och kontrollera sedan om bildskärmsproblemet är löst.
- Om problemet kvarstår (och du använder en HDMI-kabel), då ta bort grafikdrivrutinen av den andra bildskärmen (det är bättre att använda DDU) och Stäng av ditt system.
- Nu koppla ifrån de 2nd övervaka från systemet och ansluta använder sig av en annan port som DVI-porten (om möjligt).
- Sedan ström på ditt system och installera om föraren.
- Kontrollera nu om monitorn fungerar bra. Om så är fallet kan du byta till HDMI-kabeln (om det behövs).
Om problemet kvarstår kan du försöka rulla tillbaka till en äldre version av din grafikdrivrutin.
Lösning 4: Redigera inställningarna för grafikkontrollpanelen
Det finns olika inställningar i din grafikkontrollpanel (som Nvidia Control Panel) som kan utlösa zoomning på den andra skärmen. I det här fallet kan redigering av relevanta inställningar i grafikkontrollpanelen lösa problemet.
Aktivera storlek på skrivbordet
- Starta Grafikkontrollpanel i ditt system (till exempel Nvidia Control Panel) och välj i den vänstra rutan Justera skrivbordsstorlek och position.
- Nu, i den högra rutan, styr till Storlek fliken och bocka för alternativet Aktivera storlek på skrivbordet (se till att rätt bildskärm är vald).
- Klicka sedan på Ändra storlek (du kan prova olika inställningar) och kontrollera om lösningen är löst. Problemet kan dyka upp igen efter en grafikdrivrutinsuppdatering, om så är fallet, använd sedan inställningen igen efter uppdateringen.
- Om problemet kvarstår kontrollerar du om du ändrar Skalningsalternativ i ”Justera skrivbordsstorlek och position”-Inställningen på Nvidia Control Panel löser problemet.
Ställ in bildstorlek
- Högerklicka på skrivbordet och välj i snabbmenyn Grafikegenskaper (eller Intel Graphics Settings).
- Nu öppen Visa och välj din visa.
- Välj sedan Bildstorlek och ställ in den till 100%.
- Kontrollera nu om monitorn fungerar bra.
Inaktivera överskanning i grafikkontrollpanelen
- Starta grafisk kontrollpanel i ditt system (till exempel AMD VISION Engine Control Center) och i den vänstra rutan expanderar du Mina digitala plattor.
- Välj nu Skalningsalternativ (Digital platt panel) och i den högra rutan, flytta skjutreglaget till 0% för att kontrollera om bildskärmsproblemet är löst.
- Om inte, kan du flytta skjutreglage av skalningsalternativ till olika värden för att kontrollera om det löser problemet.
Redigera allmänna inställningar
- Kontrollera om du byter visa upplösningar (se till att använda samma upplösning för båda skärmarna) i grafikens kontrollpanel löser problemet.
- Om det inte gjorde tricket, kontrollera om det är en lösning som löser problemet med en anpassad upplösning.
- Du kan också försöka anpassat bildförhållande för båda skärmarna för att lösa problemet men se till att det inte är 16: 9-zoom.
- Om problemet kvarstår kan du kontrollera om ändra skalning i grafikens kontrollpanel löser problemet.
- Du kan kontrollera om du ställer in uppdateringsfrekvens till 60Hz löser problemet.