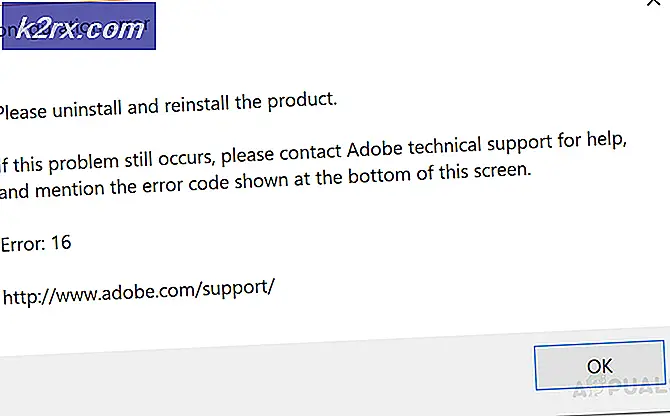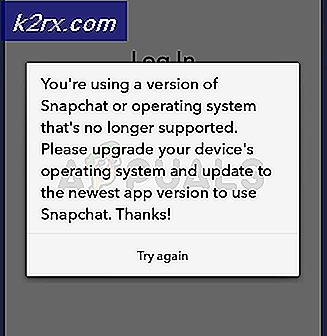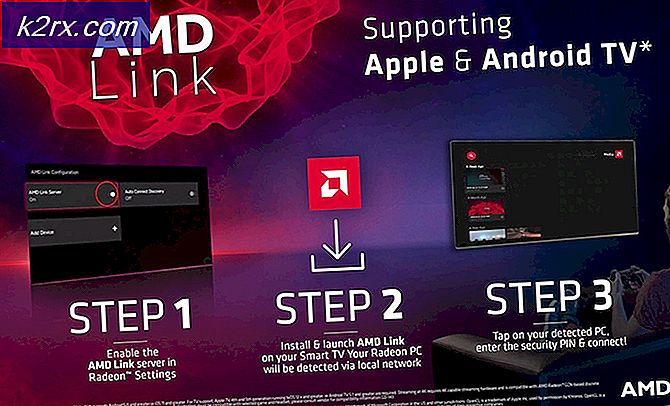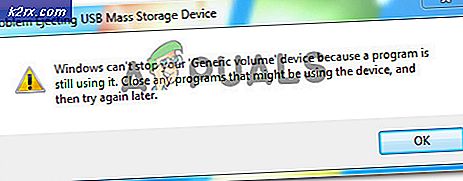Hur man kontrollerar CPU-temperaturen 'Core by Core' på Linux
Det kan hända att du använder vanliga grafiska verktyg för att kontrollera datatemperaturen på andra operativsystem, men du behöver inte någonting så uppblåst när du använder Linux. Om du är sjuk i att peka i administratörens kontrollpaneler för CPU-temperatur och spänning, så är du in för en stor överraskning. Det finns ett enda kommando på ett ord på Linux som låter dig kontrollera datatemperaturen med nästan ingen ansträngning.
Det är en terminalapp, så du måste arbeta från en kommandorad. Håll ner Ctrl, Alt och T för att öppna en grafisk. Du kanske också vill söka efter terminalen på Ubuntu Dash eller klicka på programmenyn, peka på Systemverktyg och klicka på Terminal. Du behöver inte köra något av detta som root-användare, så ditt vanliga användarkonto fungerar helt bra.
Metod 1: Kontrollera datatemperaturen med sensorerna App
Skriv snabbt upp ordsensorerna och tryck på Enter. Du får en snabb avläsning av din CPUs totala temperatur samt temperaturen hos de enskilda kärnorna. Observera att informationen än troligt börjar med frasen acpitz-virtual-0 när du inte har någon enhet av det namnet som är kopplat till ditt system. Detta slår av många användare som aldrig har använt sensorns app för att kontrollera datortemperaturen innan.
Detta är den första ACPI-värmezonens sensorutmatningsenhet som Linux-kärnan upptäckte. Det är i grunden ett namn på termometern som ger dig den produkt du letar efter, så du kan säkert ignorera den. Om du har ytterligare sensorer installerade, kan du se mer av dessa som du kan ignorera igen utan någon återverkan.
Vad du vill titta på är linjen bredvid någon av kärnetiketterna. Om du antar att du har ett system med dubbla kärnor, har du en rad som läser Core 0 och en annan som läser Core 1. Eftersom datorräkningssystem börjar med nummer 0 är Core 0 faktiskt den första CPU-kärnan du har och Core 1 är den andra. Quad-core-system och större kommer att ha ytterligare kärnor listade på sina egna separata linjer. Du kan se en hel lista med dem om du antingen kör någon typ av server eller, alternativt, om du är en hardcore-spelare som har någon form av topp på linjen PC.
PRO TIPS: Om problemet är med din dator eller en bärbar dator, bör du försöka använda Reimage Plus-programvaran som kan skanna förvaret och ersätta korrupta och saknade filer. Detta fungerar i de flesta fall där problemet uppstått på grund av systemkorruption. Du kan ladda ner Reimage Plus genom att klicka härDet första numret, efter en enda + -symbol, är den aktuella temperaturen. Du får då den högsta temperaturen som spelas in under sessionen och det kritiska tröskelvärdet för när din CPU skulle bli alltför varm. All denna information kommer till kostnaden för ett enda ord på kommandoraden. Det är verkligen så lätt att kontrollera datatemperaturen. Det kan inte vara något enklare än det, och du kanske inte vill använda några grafiska verktyg igen efter att ha provat det här. Medan du kanske inte är ett fan av terminalen för närvarande, åtminstone ge det här kommandot ett försök. Det är mycket lättare än att använda något grafiskt alternativ.
Metod 2: Kontrollera datatemperaturen i Fahrenheit
Linux-kodare i länder som använder Fahrenheit-skalan föredrar ofta att använda denna temperaturskala för mätning av CPU-värme också. Lyckligtvis tillåter sensorns app att du byter till Fahrenheit utan att du behöver göra några omvandlingar själv. Skriv sensorer -f och tryck in för att ha samma exakta effekt som det ursprungliga kommandot du gav men med alla temperaturer som skrivits ut i Fahrenheit.
Eftersom du har bytt utdata till Fahrenheit märker du att de höga och kritiska värdena har förändrats också. Detta ger dig möjlighet att kontrollera den aktuella temperaturen mot dem i denna skala utan att göra någon komplicerad matte. Med tanke på att det bara kräver ytterligare ett alternativ, kan du betrakta det här kommandot också som det enklaste
Förresten, du vill se till att temperaturen aldrig kommer över det kritiska tröskelvärdet. Om du upptäcker att din maskin löper konsekvent för varmt, vill du förhindra att onödiga tjänster startas. Rengör damm från alla fläkthål och se till att alla fläktar spinner korrekt. Placera aldrig bärbara datorer eller ultrabooks på mjuka ytor som en talsmatchare som kan få dem täppta upp. Du kommer aldrig vilja springa det i solljus heller. Om du är någon i hardcore gaming eller multimedia arbete som överklockade sin CPU, så kanske du vill ångra det här för att minska trycket om sensorerna håller att visa mycket överskottsvärme.
Relaterade artiklar):
Kontrollera och sänk din CPU-temperatur
PRO TIPS: Om problemet är med din dator eller en bärbar dator, bör du försöka använda Reimage Plus-programvaran som kan skanna förvaret och ersätta korrupta och saknade filer. Detta fungerar i de flesta fall där problemet uppstått på grund av systemkorruption. Du kan ladda ner Reimage Plus genom att klicka här