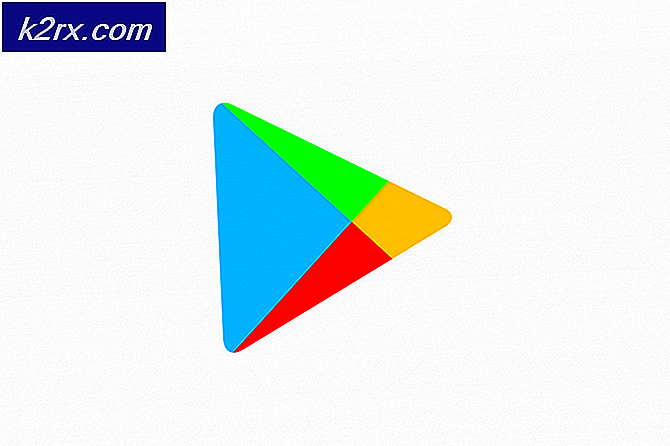Fix: Windows kan inte stoppa din generiska volymenhet
Vissa Windows-användare får 'Windows kan inte stoppa din generiska volymenhet eftersom ett program fortfarande använder den' fel när du försöker mata ut en extern hårddisk eller en flash-USB-enhet. Berörda användare rapporterar att de försökte döda alla processer och stoppa alla tjänster men problemet uppstår fortfarande. Problemet är bekräftat att det inträffar i Windows 7, Windows 8.1 och Windows 10.
Vad orsakar felet ”Windows kan inte stoppa din generiska volymenhet”?
Vi undersökte just denna fråga genom att titta på olika användarrapporter och de reparationsstrategier som berörda användare har använt för att lösa just detta problem. Baserat på våra undersökningar finns det flera vanliga scenarier som kan sluta utlösa just detta felmeddelande:
Om du för närvarande kämpar för att lösa problemet 'Windows kan inte stoppa din generiska volymenhet' fel, den här artikeln ger dig några felsökningsguider. Nedan hittar du en samling metoder som andra användare i en liknande situation har använt för att få problemet löst.
För bästa resultat, följ metoderna i den ordning de presenteras eftersom de ordnas efter effektivitet och svårighetsgrad. En av dem kommer säkert att lösa problemet i just ditt scenario.
Metod 1: Avsluta explorer.exe-processen
En snabb lösning som många drabbade användare har använt är att helt enkelt stänga explorer.exe bearbeta. Detta bekräftas att det fungerar på Windows 7, Windows 8.1 och Windows 10.
Flera berörda användare har dock rapporterat att även om metoden har hjälpt dem att kringgå "Windows kan inte stoppa din generiska volymenhet",fixen var bara tillfällig och den återkom nästa gång de försökte ta bort den USB-drivna enheten.
Men om du letar efter ett snabbt sätt att lösa felet så här avslutar du explorer.exe-processen:
- Tryck Ctrl + Skift + Esc att öppna upp Aktivitetshanteraren.
- Inne i Aktivitetshanteraren, gå till fliken Processer och leta efter exporer.exe (Windows utforskaren på Windows 10).
- När du lyckats hitta processen högerklickar du på den och väljer Avsluta uppgiften.
Notera: Ett annat alternativ till den här metoden är att starta om systemet och utföra samma åtgärd som utlöste felet direkt efter den första systemstart.
- När processen explorer.exe har avslutats upprepar du åtgärden som tidigare utlöste felet och se om problemet har lösts.
Om du fortfarande ser'Windows kan inte stoppa din generiska volymenhet'fel eller om du letar efter en mer varaktig lösning, gå ner till nästa metod nedan.
Metod 2: Konfigurera enhet för snabb borttagning
Om du stöter på problemet med en USB h, är det mycket troligt att anledningen till att du stöter på det här problemet är att den enhet som du stöter på problemet med inte är konfigurerad för snabb borttagning. Lyckligtvis kan du korrigera det till standardbeteendet genom att följa en uppsättning enkla instruktioner.
Här är vad du behöver göra för att konfigurera din USB-enhet för snabb borttagning:
- Öppna Utforskaren (Min dator på Windows 8.1 eller äldre), högerklicka på den enhet som utlöser problemet och välj Egenskaper.
- Gå till Hårdvara väljer du den enhet du riktar dig från Alla hårddiskar lista och välj Egenskaper.
- I Egenskaper fönstret på din USB-enhet, gå till Allmän och klicka på Ändra inställningar.
- Inuti Egenskaper på din USB-enhet, gå till fliken Policy och välj Snabb borttagning under Borttagningspolicy.
- Klick Ok och starta om datorn för att genomföra ändringarna.
- Upprepa åtgärden som tidigare utlöste problemet vid nästa start och se om felet fortfarande dyker upp.
Om du fortfarande stöter på'Windows kan inte stoppa din generiska volymenhet'fel, gå ner till nästa metod nedan.
Metod 3: Konfigurera USB-enheten för att fungera 'Offline'
Vissa användare har lyckats lösa problemet med hjälp av verktyget Diskhantering för att konfigurera den USB-drivna enheten att fungera i Off-line läge. Att tvinga din enhet i offline-läge kommer sannolikt att döda alla länkar som kan utlösa"Windows kan inte stoppa din generiska volymenhet"fel.
Här är en snabbguide för hur du konfigurerar USB-enheten så att den fungerar i offline-läge:
- Tryck Windows-tangent + R att öppna upp en Springa dialog ruta. Skriv sedan “diskmgmt.msc”Och tryck Stiga på för att öppna upp Diskhantering verktyg. Om uppmanas av UAC (användarkontokontroll).
- Inuti Diskhantering verktyg, högerklicka på din USB-enhet som utlöser problemet och välj Off-line.
- Återskapa samma operation som tidigare utlöste'Windows kan inte stoppa din generiska volymenhet'fel och se om problemet har lösts.
Om du fortfarande stöter på samma felmeddelande, gå ner till nästa metod nedan.
Metod 4: Ändra enhetsbokstaven
Som det visar sig kan det här problemet också åtgärdas med ett enkelt knep för att helt enkelt ändra den berörda enhetsbokstaven. Detta förutsätter inte ens att du fortsätter att använda en annan bokstav eftersom du kan ändra den direkt och bakåt"Windows kan inte stoppa din generiska volymenhet"fel uppstår inte igen.
Den här åtgärden är effektiv eftersom när du ändrar enhetsbokstaven, kopplar du också bort enheten från alla processer som för närvarande använder den. När processen har slutförts kommer du att kunna avmontera enheten på vanligt sätt.
Här är en snabbguide om hur du ändrar enhetsbokstaven:
- Tryck Windows-tangent + R att öppna upp en Springa dialog ruta. Skriv sedan “diskmgmt.msc ”och tryck Stiga på att öppna upp Diskhantering. När uppmanas av UAC (användarkontokontroll), klick Ja att bevilja administrativa privilegier.
- Inuti Diskhantering verktyg, flytta ner till den första menyn och leta reda på den enhet som orsakar problemet. Högerklicka sedan på den och välj Ändra Drive Letter och Paths.
- Från Ändra Drive Letter och Paths menyn, klicka på Förändra.Aktivera sedan växeln som är associerad med Tilldela följande enhetsbokstavoch välj en annan bokstav från listan. Klick Ok för att spara ändringarna.
- Du får ett varningsmeddelande. Klicka på när du ser det Ja för att bekräfta. |
- När ändringarna är klara startar du om datorn och ser om problemet har lösts. Om så är fallet kan du återgå till föregående enhetsbokstav genom att omstrukturera stegen ovan.
Om den här metoden inte var effektiv och du fortfarande stöter på'Windows kan inte stoppa din generiska volymenhet'fel, gå ner till nästa metod nedan.
Metod 5: Ändra filsystemet till FAT32
Vissa användare har lyckats lösa problemet helt enkelt genom att ändra filsystemet till FAT32. Även om de flesta drabbade användare har rapporterat att'Windows kan inte stoppa din generiska volymenhet'fel inträffade inte längre med FAT32, du kommer inte att kunna kopiera filer över 4 GB.
Om det inte är ett stort problem för dig, här är en snabbguide om hur du ändrar filsystemet till FAT32:
- Öppna File Explorer (den här datorn), högerklicka på den enhet som visar felmeddelandet och välj Formatera.
- Ställ in på Format-menyn Filsystem till FAT32 med hjälp av rullgardinsmenyn nedan.
Notera: Om du har bråttom är det bäst att kolla in Snabbformatering kryssruta under Formatalternativ. Detta säkerställer att processen inte tar mer än tio minuter.
- När processen är klar startar du om datorn och ser om problemet löses vid nästa start.