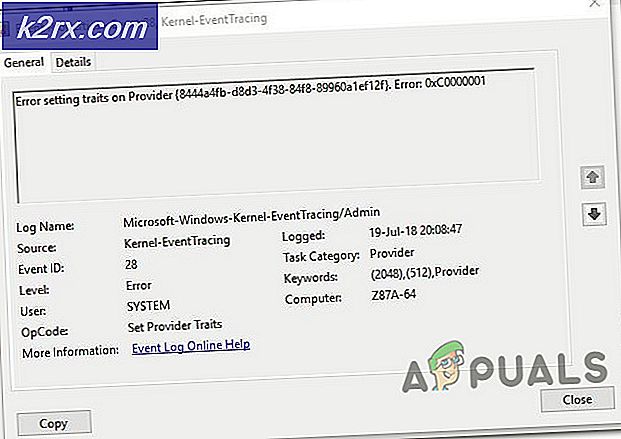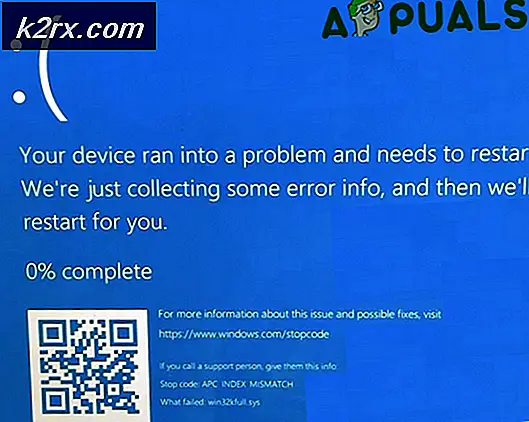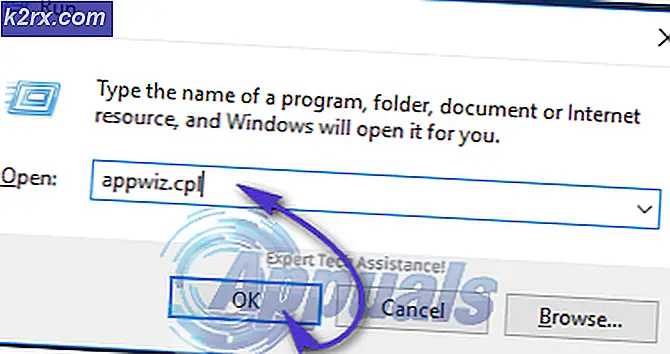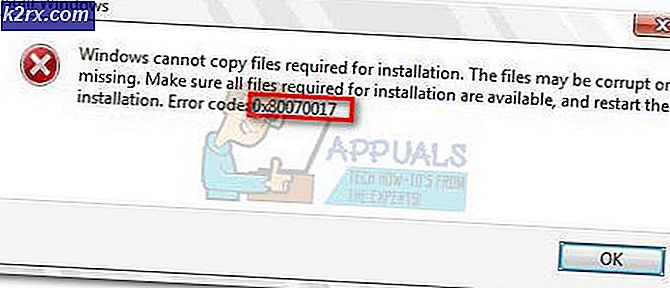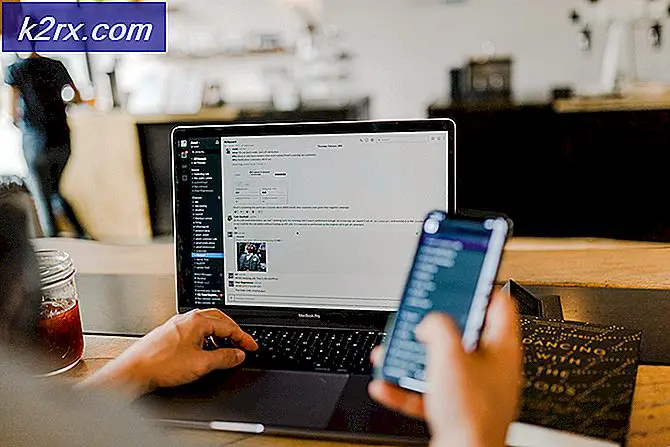Fix: Windows Update Standalone Installer fast vid sökning efter uppdateringar
Användare som stöter på Windows Update Standalone Installer som fastnat vid sökning efter uppdateringsproblem rapporterade att sökningen via Windows Update Standalone Installer tar mycket tid (flera timmar) eller fastnar i obestämd tid. Ett annat symptom på problemet är att Svchost.exe- processen har konsekvent hög CPU och RAM-användning. Utseendet på detta problem kan dateras tillbaka till 2: a kvartalet 2016 och bekräftas visas på Windows Vista, Windows 7 och Windows 8. Detta beteende uppstår vanligtvis efter en ren OS-installation eller efter en uppgradering från en äldre Windows-version. Hittills har Microsoft inte tillhandahållit en lösning för alla lösningar som skulle hjälpa slutanvändare som stöter på detta problem.
Bekräftar att systemet har detta speciella problem
Innan du hoppa till de möjliga korrigeringsalternativen nedan är det viktigt att du ser till att din dator faktiskt lider av detta problem. Uppdateringskomponenten kan glitcha av många olika anledningar, så det är viktigt att avgöra om metoderna i den här artikeln kommer att vara effektiva för att lösa ditt Windows Update-problem. Följ stegen nedan och se om din dator har symtomen relaterade till det här problemet:
- Öppna Aktivitetshanteraren (Ctrl + Skift + Esc), gå till fliken Processer och klicka på Visa processer från alla användare .
- Gå till fliken Tjänster och klicka på tjänsten som heter Wuaserv för att markera den. Högerklicka sedan på den och välj Gå till Process . Uppgiftshanteraren öppnar automatiskt fliken Process och markerar processen Svchost.exe som är kopplad till Windows Update .
- Tillbringa lite tid på att övervaka Svchost.exe och se hur den fungerar. Om du ser att processen har konsekvent hög CPU & Ram-användning (cirka 200 MB), finns det stor chans att din dator lider av den här frågan. Följaktligen ska metoderna nedan göra det möjligt för dig att tillämpa de saknade uppdateringarna och minska resursanvändningen.
Om du bekräftar att din dator lider av samma symptom kan du fortsätta med de möjliga korrigeringsalternativen nedan. Vänligen följ de två metoderna i ordning tills du stöter på en korrigering som fungerar för din situation.
Metod 1: Uppdatering via senaste Service Stack Update (SSU)
Microsoft är medveten om detta problem och erbjuder en något effektiv lösning med KB 3102810- uppdateringen. Denna specifika Windows Update-fråga kan vanligtvis lösas genom att hämta den senaste SSU-uppdateringen (Service Stack Update) . Uppdatering via SSU fungerar dock inte om användaren inte har avaktiverat automatiska uppdateringar . Följ stegen nedanför för att stänga av Automatiska uppdateringar och uppdatera via den senaste Service Stack Update:
Obs! Stegen (och skärmdumparna) nedan skapades med Windows 7 i åtanke. Använd Nota- styckena under varje steg för de exakta Windows 8-instruktionerna och sökvägarna.
PRO TIPS: Om problemet är med din dator eller en bärbar dator, bör du försöka använda Reimage Plus-programvaran som kan skanna förvaret och ersätta korrupta och saknade filer. Detta fungerar i de flesta fall där problemet uppstått på grund av systemkorruption. Du kan ladda ner Reimage Plus genom att klicka här- Beakta startmenyn (nedre vänstra hörnet) och skriv Windows Update i sökrutan. Klicka sedan på Windows Update i programlistan ovan.
Obs! I Windows 8 kan du trycka på Windows-tangenten + I, och välj sedan Kontrollpanelen från den nyligen visade menyn. I Kontrollpanelen väljer du Windows Update från listan. - I den vänstra rutan i Kontrollpanelen klickar du på Ändra inställningar och ställer sedan in Viktiga uppdateringsinställningar till Aldrig kontrollera efter uppdateringar . Klicka på OK för att bekräfta dina ändringar.
Obs! I Windows 8 klickar du på Ändra inställningar och ställer in inställningarna för Automatiska uppdateringar till Aldrig. - Starta om datorn och vänta på att den startar säkerhetskopieringen.
- Använd den här Microsoft-länken (här) för att hämta den aktuella versionen av SSU uppdaterad för ditt operativsystem. Du hittar hämtningslänkarna under metod 2: Microsoft Download Center .
Obs! I Windows 8, besök den här officiella Microsoft-länken (här) och hämta den aktuella SSU-drivrutinen baserat på din Windows-version från Metod 2: Microsoft Download Center . - Installera SSU-uppdateringen och starta om systemet på nytt. Gå sedan tillbaka till Automatiska uppdateringar som vi gjorde i steg 2 och återaktivera Automatiska uppdateringar genom att ställa dem tillbaka till Installera uppdateringar automatiskt.
- Slutligen klickar du på Sök efter uppdateringar igen i dialogrutan Windows Update. De återstående uppdateringarna ska nu installeras utan problem.
Metod 2: Uppdatering via WSUS Offline Updater
Om metoden ovan har misslyckats kommer du förmodligen att kunna installera alla de saknade Windows-uppdateringarna genom att använda WSUS Offline Updater. WSUS Offline Updater är en lätt, öppen källkod som automatiskt drar de saknade uppdateringarna från Microsoft-servrar och installerar dem på ditt system.
Denna programvara kommer att fungera på Windows 7 och Windows 8.1. Följ guiden nedan för att ladda ner de saknade Windows-uppdateringarna med WSUS Offline Updater:
- Besök den officiella sidan av WSUS Offline Updater (här). Navigera till hämtningssidan och hämta arkivet genom att klicka på versionsnumret under Senaste versionen .
- Öppna arkivet wsusoffline.zip och extrahera innehållet till en enhet som har tillräckligt med utrymme.
- Kör UpdateGenerator körbar och kryssrutorna bredvid Verifiera nedladdade uppdateringar och inkludera C ++ Runtime-bibliotek och. Net Framework . Hit Start för att börja ladda ner de saknade uppdateringarna.
- När nedladdningsdelen är över stänger du UpdateGenerator.exe och startar UpdateInstaller.exe från wsusoffline> klientmappen .
- Slutligen markera rutan bredvid Uppdatera C ++ Runtime-bibliotek och klicka på Start för att tillämpa uppdateringarna på din dator.
- Beroende på hur många uppdateringar du har väntat kan processen ta över en timme. När alla uppdateringar har tillämpats, starta om datorn och njut av din uppdaterade Windows-version.
PRO TIPS: Om problemet är med din dator eller en bärbar dator, bör du försöka använda Reimage Plus-programvaran som kan skanna förvaret och ersätta korrupta och saknade filer. Detta fungerar i de flesta fall där problemet uppstått på grund av systemkorruption. Du kan ladda ner Reimage Plus genom att klicka här