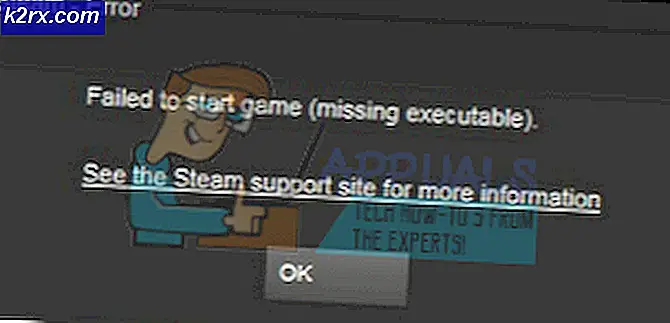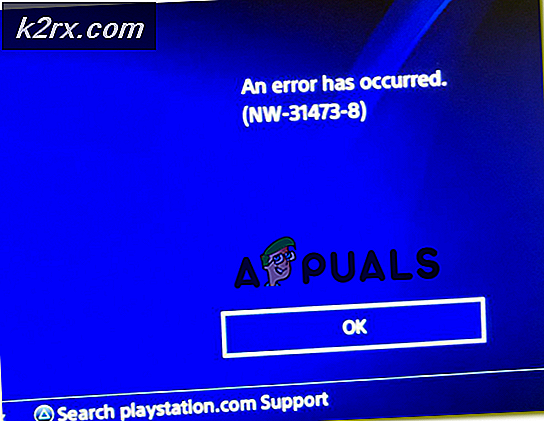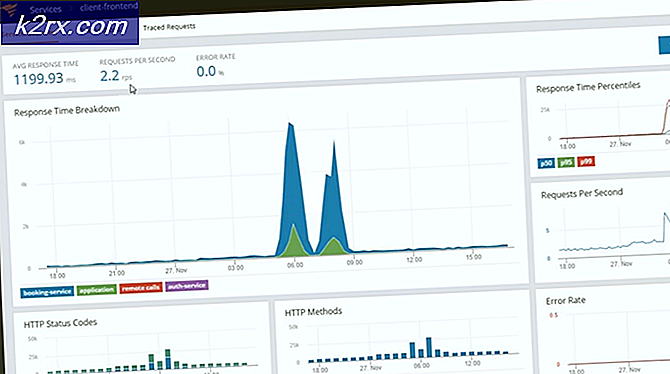Fix: Adobe Configuration Error 16 ‘avinstallera och installera om’
De Adobes felkod 16 dyker upp när du försöker starta en Kreativt moln Ansökan; oavsett om det är Photoshop, Lightroom eller någon annan programvara som erbjuds av Adobe. Felmeddelandet uppmanar användaren att avinstallera och sedan installera om vilken produkt de försöker öppna. Om du försöker installera om programvaran kvarstår emellertid problemet och du kommer att uppmanas med samma felmeddelande igen. Den vanligaste orsaken till problemet verkar vara otillräckliga behörigheter för Adobe PCD-mappen eller i vissa fall SLStore-katalogen.
Det här problemet är inte begränsat till en viss version av Windows utan det har rapporterats orsakas av alla versioner av olika användare. Dessutom verkar problemet också dyka upp på macOS. Ändå är lösningarna för nämnda felmeddelande ganska enkla och du kommer att kunna utföra dem oavsett ditt operativsystem. Innan vi hoppar in i lösningarna, låt oss gå igenom orsakerna till felmeddelandet igen.
Vad orsakar felet ”Adobe Error Code 16”?
Orsaken till felmeddelandet är ganska uppenbart. Som vi markerade tidigare visas felkoden när vissa av katalogerna, dvs Adobe PCD och SLStore i Adobe Creative Cloud, inte har de behörigheter som krävs. Eftersom filerna slutar fungera ordentligt på grund av otillräckliga behörigheter kraschar därför programmet som du försöker öppna och du får nämnda felmeddelande.
Som uppenbart av orsaken är det ganska enkelt att lösa problemet. Förutom att tilldela nämnda mappar rätt behörigheter kan man också åtgärda problemet genom att tvinga produkten att köra som administratör varje gång den körs.
Med det sagt, låt oss gå in i lösningarna.
Lösning 1: Ändra behörigheterna för Adobe PCD- och SLStore-kataloger
För att åtgärda problemet måste du ändra behörigheterna för licensmapparna, dvs. Adobe PCD och SLStore. För att göra detta, se till att du har justerat Windows för att visa dolda filer och mappar. Oroa dig inte om du inte vet hur du gör det. Vi visar dig hur du gör det nedan.
Gör följande för att visa dolda filer och mappar:
- Öppna Windows Utforskaren.
- Klicka på Se under fliken. Klicka där på alternativ och välj ”Ändra mapp och visa alternativFrån rullgardinsmenyn. Eller bara byta till Se fliken när alternativ fönstret dyker upp.
- Rulla nedåt tills du serVisa dolda filer, mappar och enhetAlternativet.
- Klicka på den, slå Tillämpa och klicka sedan på OK för att visa dolda filer och mappar.
- Alternativt kan du bara väljaDold föremålKryssrutan under Se flik. Men du kanske inte kan hitta detta beroende på din Windows-version.
Nu när du har gjort det måste du hitta Adobe PCD och SLStore kataloger. För att göra detta, navigera till följande sökvägar:
Adobe PCD:
Windows 32-bit: Program Files \ Common Files \ Adobe \ Adobe PCD \ Windows 64-bit: Program Files (x86) \ Common Files \ Adobe \ Adobe PCD \
SLStore:
ProgramData \ Adobe \ SLStore
Om du använder Mac OS, använd Upphittare för att navigera till följande platser:
SLStore:
Bibliotek / applikationsstöd / Adobe / SLStore
Adobe PCD:
Bibliotek / applikationsstöd / Adobe / Adobe PCD
När du har kommit till de angivna platserna gör du följande för att ändra behörigheterna:
- Högerklicka på någon av dem Adobe PCD eller SLStore och välj Egenskaper.
- Gå till säkerhet och klicka sedan på Redigera för att ändra behörigheterna.
- För Adobe PCD, markera administratör användaren och tilldela den Full kontroll.
- Som för SLStore, markera SYSTEMET och administratör användargrupper och tillåt Full Kontrollera.
- Välj sedan Användare grupp och tillåt det Läsa och Särskild.
- När du är klar klickar du på OK -knappen för att stänga behörighetsfönstret.
- Nu, på säkerhet klicka på Avancerad knapp.
- Här måste du ändra ägandet. Klicka på Förändra och ange önskat användarkonto och klicka sedan på Kontrollera namn så att det detekteras av systemet. Klicka sedan OK.
- Markera kryssrutan längst ner.Ersätt alla underordnade objekttillståndsposter med ärvliga behörighetsposter från det här objektetKryssrutan och klicka sedan på Verkställ.
- Slutligen slå på OK för att stänga fönstret.
- Gör det för båda Adobe PCD och SLStore mappar.
För Mac OS, gör följande:
- Ctrl-klicka på mappen och välj Få information.
- Expandera behörighetsavsnittet genom att klicka på ”Delning och tillstånd' sektion.
- Lås upp behörigheterna för redigering genom att klicka på låsikon i det nedre högra hörnet. Ange administratörens användarnamn och lösenord när du blir ombedd och klicka sedan på OK.
- För SLStore, ställ in följande behörigheter:
System: Läs / skriv Admin: Läs / skriv alla: Läs / skriv
- För Adobe PCD, ställ in följande behörigheter:
System: läs- / skrivadministratör: skrivskyddad alla: skrivskyddade
- Klicka på Redskap i nedre vänstra hörnet och välj sedan ”Applicera på slutna föremål.’
- Slutligen kan du stänga Få information låda.
Lösning 2: Kör Creative Cloud som administratör
En annan sak som du kan försöka lösa problemet är att tvinga Creative Cloud-applikationen att köra som administratör varje gång den körs. Innan du ställer in programmet för att köras som administratör varje gång bör du kontrollera om det löser problemet åt dig eller inte. Högerklicka bara på Creative Cloud-applikationen och välj ”Kör som administratör”. Om applikationen startar utan problem kan du nu tvinga den att köras som administratör varje gång. Gör följande steg för att göra detta:
- Högerklicka på Kreativt moln applikation och välj Egenskaper för att öppna egenskapsfönstret.
- Byt nu till Kompatibilitet flik.
- Kryssa för ”Kör det här programmet som administratörKryssrutan och klicka sedan på Tillämpa.
- Klicka slutligen på OK.