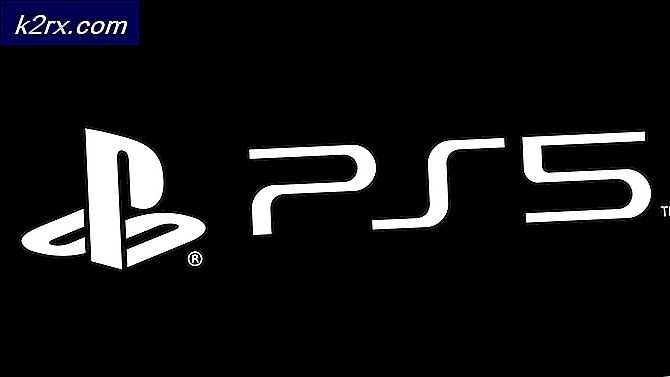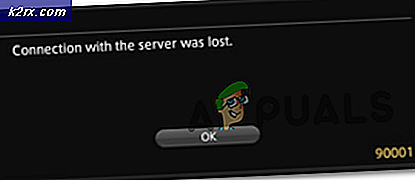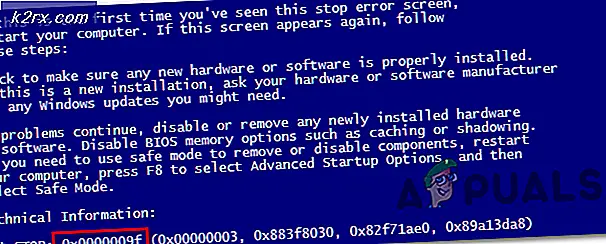Hur man gör nästan vilken skrivare som helst trådlös med Raspberry Pi?
Har du samma gamla modell av laser-, bläckstråleskrivare USB-skrivare som du har använt sedan de senaste åren? Möjligen är det en du har haft ganska länge, eller kanske är det en billigare du nyligen valt och önskat att den hade stöd för din Apple iPhone, iPad, etc. Om du har köpt dig en Raspberry Pi , allt du behöver är lite erfarenhet av Secure Shell (SSH) och du kan få din skrivare att fungera direkt i AirPrint direkt!
Det spelar ingen roll om din skrivare gränssnitt med USB, Ethernet eller Wi-Fi - detta trick fungerar för närvarande.
Nu ska vi gå mot att installera Raspberry Pi, installera nödvändiga paket på den och göra vissa hårdvaruändringar!
Steg 1: Se till att Raspberry Pi är uppdaterad.
Håll källorna till din Pi uppdaterad annars kommer den föråldrade programvaran att orsaka några problem. Aktivera Virtual Network Computing (VNC) -visaren på din Pi och anslut sedan din Raspberry Pi med VNC-visaren. Länken finns nedan för att ladda ner VNC och sedan ansluta den till Pi.
VNC
Öppna nu terminalen och kör följande kommando:
sudo apt-get-uppdatering
sedan,
sudo apt-get uppgradering
Om några uppdateringar är installerade trycker du på Y och sedan på Enter för att fortsätta ladda ner uppdateringar. När det är klart kan du börja introducera din gadget.
Steg 2: Anslut din skrivare till Pi: s USB-port.
Det finns två alternativ. Du kan ansluta skrivaren antingen med en USB-kabel eller via Ethernet eller antingen Wifi. Om du använder Ethernet eller Wifi, ignorerar du detta steg och går direkt mot steg 3.
Anslut skrivaren via USB-kabel och starta om Pi med följande kommando:
omstart av sudo
Efter omstart, kör terminalen och kör:
lsusb
Alla enheter som är kopplade till USB-sättet bör visas nu. Om din skrivare inte visas, se till att den är påslagen och fungerar korrekt.
Steg 3: Installera samba och CUPS.
Nu kan vi börja installera programvaran som tillhandahåller skrivarnätverket. I terminalen kör du följande kommandon:
sudo apt-get install samba
Många paket kommer att installeras och tryck på Y och sedan på Enter för att installera dem ordentligt om du blir ombedd. Efter att paketen har installerats:
sudo apt-get install koppar
Troligtvis kommer vi att se att vi vill installera kombinationen av paket. Det finns inget behov av att gå i panik och fortsätta som gjort tidigare. Från och med den tiden måste vi helt enkelt inkludera en utskriftsadministratör med målet att CUPS kan hantera skrivare på Pi. Kör följande kommando:
sudo usermod -a -G lpadmin pi
Steg 4: Lägg till din skrivare.
Vi behöver för närvarande lägga till din skrivare till din skrivarserver. För att göra detta måste vi utforska CUPS användargränssnitt. Öppna webbläsaren på Pi och kör IP: 127.0.0.1:631. Resultatet ska vara så här:
Klicka på fliken Administration och sedan på Lägg till skrivare. Vi kan bli ombedda att byta till SSL och vi följer länken om vi får veta det. Därefter uppmanas vi att logga in. Vi använder standardinloggningsuppgifterna som vi använder för att logga in på VNC eller de anpassade uppgifterna om vi har ändrat dem.
- Välja din skrivare: Efter inloggning visas en lista över för närvarande anslutna skrivare. Vissa skrivardetaljer visas också som anslutningsläge (antingen via USB-kabel eller Wifi). Vi hittar vår skrivare på den listan. Vi väljer vår skrivare och klickar sedan på Fortsätt.
- Definiera detaljer för skrivaren: Nu måste vi ge det ett namn (standardnamn kan ges), en beskrivning (detta är hur vår skrivare kommer att särskiljas till iDevice) och en plats (valfritt). Vi ser till att vi har klickat på Dela den här skrivaren och sedan Fortsätt.
- Välja drivrutin:En förare måste väljas nu. Förmodligen kommer Pi att identifiera lämplig förare själv - om inte, bläddrar vi igenom listan med förare och väljer en lämplig. Klicka nu på Lägg till skrivare och välj eventuella standardinställningar vi kan ha. Klicka på Ange standardalternativ och nu är den svåra delen klar.
- Säkerställa tillägget av skrivare: Vi ser till att skrivaren har lagts till. Vi flyttar till fliken Skrivare och ser om vår skrivare visas eller inte. Om någon vill skriva ut testsidan kan han / hon göra det genom att välja skrivare i listan, klicka på rullgardinsmenyn Underhåll och sedan klicka på Skriv ut testsida.
Steg 5: Finjustera vissa inställningar.
Prestanda kan förbättras genom att finjustera vissa inställningar. Gå till fliken Administration och leta efter Dela skrivare anslutna till systemet. Om vi vill lägga till nya skrivare på distans i framtiden via vår nätverkskolla efter Tillåt fjärradministration. Klicka på ändra inställningar så startar servern om.
Steg 6: Lägg till Samba-stöd för Windows-nätverk (valfritt).
Samba för Windows bör aktiveras om någon vill använda den här skrivaren med en Windows-enhet. För det kör du följande kommando:
sudo nano /etc/samba/smb.conf
Gå nu till botten och klistra in följande:
# CUPS-utskrift. Se även manöveren cupsaddsmb (8) i paketet # cupsys-client. utskrift = koppar utskriftsnamn = koppar [skrivare] kommentar = Alla skrivare som kan bläddras = ingen sökväg = / var / spool / samba utskrivbar = ja gäst ok = ja skrivskyddad = ja skapa mask = 0700 # Windows-klienter letar efter det här delningsnamnet som nedladdningskälla # skrivardrivrutiner [skriv ut $] kommentar = Skrivardrivrutin sökväg = / usr / dela / koppar / drivrutiner bläddringsbar = ja skrivskyddad = ja gäst ok = nej
Tryck nu på CTRL + W och skriv in arbetsgrupp följt av Enter för att hitta arbetsgruppskonfiguration. Troligtvis är din arbetsgrupp redan inställd och sällan finns det en chans att du har ändrat din arbetsgrupp tidigare - om du har det, ställ in rätt namn påarbetsgrupp =. Byt sedanvinner support = nejtillvinner support = ja.
Tryck sedan på CTRL + O, följt av Enter för att spara konfigurationen. Starta sedan om samba med följande kommando:
sudo /etc/init.d/samba startar om
Allt klart, nu kommer vår skrivare att fungera i Windows-nätverket.
Steg 7: (Om din Raspberry Pi är ansluten till ditt nätverk via Wi-Fi) Ändra en snabbinställning här.
Som visas i början använder vi Raspberry Pi Zero i detta projekt så vår Pi är ansluten till nätverket via Wifi. De som äger de senaste modellerna av Pi som är anslutna via Ethernet-kabel bör ignorera detta steg. Vår hallonmodell använder Wifi så vi måste stänga av energibesparingen för Wifi-adaptern för att förhindra att den går i vila och isolerar AirPrint.
För den här uppgiften måste vi redigera en fil i terminalen:
sudo nano /etc/modprobe.d/8192cu.conf
Lägg till följande längst ner:
# Inga energisparalternativ 8192cu rtw_power_mgnt = 0 rtw_enusbss = 1 rtw_ips_mode = 1
Tryck nu på CTRL + O för att ändringarna ska träda i kraft följt av Enter.
Steg 8: Installera Bonjour för AirPrint.
Där garanterar jag! Vi behöver för närvarande introducera AirPrint-programvaran.
Kör kommandot i terminalen:
sudo apt-get install avahi-discover
Nu startar vi om vår Pi:
omstart av sudo
Steg 9: Testning.
Nu är alla nödvändiga konfigurationer klar. Ta en iOS-enhet, öppna e-post eller Safari-sida och klicka på Dela alternativ tills vi hittar ett alternativ för utskrift. Klicka på Välj skrivare och det ska (anständigt snabbt) dyka upp.
Välj din skrivare, ändra eventuella lutningar och klicka sedan på Skriv ut. En AirPrint-skrivare med lite konfiguration från din Pi är nu klar. Oavsett bör du nu ha en skrivare som fungerar över ditt system och på de flesta av dina föredragna iOS-prylar, utan krav på någon extern applikation!