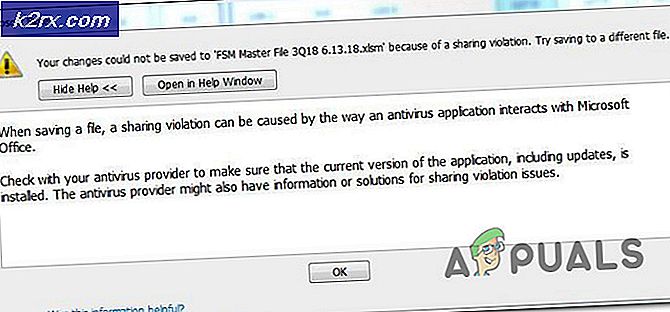Fix: Windows Update Error 0x8024402f
Microsoft släpper ut Windows Updates ganska ofta. De flesta av dessa uppdateringar innehåller korrigeringar och senaste funktioner. Ibland kan du kanske se ett fel när du försöker installera / ladda ner Windows-uppdateringar. Felmeddelandet som du kommer att se kommer att vara något så här
Detta felmeddelande kommer självklart att hindra användaren att uppdatera Windows.
Det här felet uppstår när några av CAB-filerna blir skadade. Det kan finnas flera orsaker till korruption men sannolikt är det att din Internet-leverantör har cachar Microsoft-uppdateringarna (så det behöver inte hämta det om och om igen) och några av dessa filer har skadats.
Se till att din Antivirus-applikation är avstängd eller inaktiverad. Varje antivirusprogram har ett inaktiverat alternativ i huvudpanelen eller i inställningarna. Antivirusprogram har visat sig orsaka problem med Windows-uppdateringarna.
Windows på Felsökare har fungerat för några användare. Eftersom det är mycket lättare att använda verktyget Felsökning för Windows, kommer vi att föreslå att du försöker med det här verktyget först. Om det löser problemet är det inte nödvändigt att gå igenom de komplicerade stegen nedan. Klicka här och ladda ner felsökaren för Windows. När filen har laddats ner kör du den och följ instruktionerna på skärmen. Om det inte löser problemet löser du det.
Metod 1: Återställ Windows Update-komponenter
Det första du bör göra är att återställa Windows Update-komponenterna. Detta har fungerat för många användare och det löser problemet 99% av tiden.
Det allra första du behöver göra är att stoppa BITS, Windows Update och kryptografiska tjänster. Följ stegen nedan för att stoppa dessa tjänster.
- Tryck en gång på Windows-tangenten
- Skriv kommandotolken i Windows-sökrutan
- Högerklicka kommandotolken från sökresultaten och välj Kör som administratör
- Skriv nätstoppbitar och tryck på Enter
- Skriv netstopp wuauserv och tryck på Enter
- Skriv netstopp appidsvc och tryck på Enter
- Skriv netstopp cryptsvc och tryck på Enter
- Nu måste du radera en .dat-fil. För att radera filen, skriv Del% ALLUSERSPROFILE% \ Application Data \ Microsoft \ Network \ Downloader \ qmgr * .dat och tryck på Enter
- Skriv cd / d% windir% \ system32 och tryck på Enter . Detta kommer att ändra din katalog. Det gör vi för att vi måste registrera om många BITS- och Windows-filer.
- Skriv regsvr32 . exe atl.dll och tryck på Enter
- Nu måste du registrera en massa filer. Vi kommer att ge dig en lista med kommandon. Skriv bara dem en efter en och tryck på Enter efter att ha skrivit varje enskilt kommando. Obs! Om du ser ett fel efter att ha kört ett kommando ignorerar du helt enkelt felet och flyttar till nästa kommando. Skriv alla kommandon som anges nedan och tryck på Enter efter var och en av dem
regsvr32.exe urlmon.dll regsvr32.exe mshtml.dll regsvr32.exe shdocvw.dll regsvr32.exe browseui.dll regsvr32.exe jscript.dll regsvr32.exe vbscript.dll regsvr32.exe scrrun.dll regsvr32.exe msxml.dll regsvr32. exe msxml3.dll regsvr32.exe msxml6.dll regsvr32.exe actxprxy.dll regsvr32.exe softpub.dll regsvr32.exe wintrust.dll regsvr32.exe dssenh.dll regsvr32.exe rsaenh.dll regsvr32.exe gpkcsp.dll regsvr32.exe sccbase .dll regsvr32.exe slbcsp.dll regsvr32.exe cryptdlg.dll regsvr32.exe oleaut32.dll regsvr32.exe ole32.dll regsvr32.exe shell32.dll regsvr32.exe initpki.dll regsvr32.exe wuapi.dll regsvr32.exe wuaueng.dll regsvr32.exe wuaueng1.dll regsvr32.exe wucltui.dll regsvr32.exe wups.dll regsvr32.exe wups2.dll regsvr32.exe wuweb.dll regsvr32.exe qmgr.dll regsvr32.exe qmgrprxy.dll regsvr32.exe wucltux.dll regsvr32. exe muweb.dll regsvr32.exe wuwebv.dll
- När du är klar måste du återställa winsocken. Skriv netsh winsock reset och tryck på Enter
- Skriv netsh winhttp reset proxy och tryck Enter
- Nu måste vi starta om alla tjänster som vi slutade i början av det här avsnittet.
- Skriv netto startbitar och tryck på Enter
- Skriv netto start wuauserv och tryck på Enter
- Skriv nätstart appidsvc och tryck på Enter
- Skriv netto start cryptsvc och tryck på Enter
Nu startar du om och försöker installera Windows-uppdateringarna igen
Metod 2: Ändra inställningar för Windows Update
Även om vi inte är säkra på att ändra vissa specifika inställningar från Windows Inställningar-panelen löser problemet men det verkar fungera för många användare. Så följ anvisningarna nedan för att ändra uppdateringsinställningarna från Windows Update.
- Håll Windows-tangenten och tryck på I
- Klicka på Uppdatera och säkerhet
- Klicka på Avancerade alternativ
- Avmarkera alternativet Ge mig uppdateringar för andra Microsoft-produkter när jag uppdaterar Windows
Obs! I vissa fall kanske du inte kan ändra den här inställningen (som du kan se att den är inaktiverad för mig). Du ska bara hoppa över till nästa metod om så är fallet
Det är allt. När du är klar ska ditt problem lösas.
Metod 3: Ändra proxyinställningar
Ändra proxyinställningarna har fungerat för många användare. Eftersom problemet kan orsakas av Internetleverantörens korrupta cache, ändras proxyinställningarna. Även om det vanliga sättet att byta proxy är att ändra det via sidan Windows Inställningar men det fungerar inte för varje användare. Många användare nämnde att det inte uppdaterar proxyinställningarna. Du kan dock fortfarande försöka ändra inställningarna via Windows Inställningar. Om det inte fungerar flyttar du till nästa avsnitt inom denna metod. Den andra sektionen kräver kommandoprompt, så det kan vara lite tekniskt för många användare. Så vi rekommenderar dig att använda Windows Inställningar först eftersom det inte finns något behov av att dyka in i kommandotolken om du kan lösa problemet med några få licks.
Följ stegen nedan för att ändra proxyinställningarna via Windows Inställningar
- Håll Windows-tangenten och tryck på I
- Välj Nätverk och säkerhet
- Klicka på Proxy från den vänstra rutan
- Slå på alternativet Använd en proxyserver
- Skriv proxyserver IP- adress och portnummer
- Klicka på Spara och försök igen.
Om ovanstående steg inte löste problemet gör du följande:
- Tryck en gång på Windows-tangenten
- Skriv kommandotolken i Windows-sökrutan
- Högerklicka kommandotolken från sökresultaten och välj Kör som administratör
- Skriv netsh winhttp visa proxy och tryck på Enter
- Det här visar de nuvarande proxyinställningarna
- Nu måste du ändra proxyinställningarna via kommandotolken
- Skriv netsh winhttp set proxy proxy-server = din adress: portnummer och tryck Enter . Skriv proxyserverens IP-adress i din adressdel och skriv portnumret i portnummerdelen. Glöm inte att ta bort citat också. I slutet ska det se ut som denna netsh winhttp set proxy proxy-server = 123.154.165.11: 8080
Detta bör ändra dina proxyinställningar och dina Windows-uppdateringar ska fungera bra.
Metod 4: Ändra Windows Update Service
Ställa in Windows Update-tjänsten till fördröjd start har varit fruktbart för många användare också. Så, om inget annat fungerar så borde du också ge det här.
- Håll Windows-tangenten och tryck på R
- Skriv services.msc och tryck på Enter
- Leta upp och dubbelklicka på Windows Update- tjänsten
- Välj Fördröjd start i rullgardinsmenyn i Starttyp
- Klicka på Start om servicestatusen är stoppad
- Klicka på Apply och välj Ok
När du har gjort det, försök att uppdatera Windows. Det borde fungera bra nu.
PRO TIPS: Om problemet är med din dator eller en bärbar dator, bör du försöka använda Reimage Plus-programvaran som kan skanna förvaret och ersätta korrupta och saknade filer. Detta fungerar i de flesta fall där problemet uppstått på grund av systemkorruption. Du kan ladda ner Reimage Plus genom att klicka här