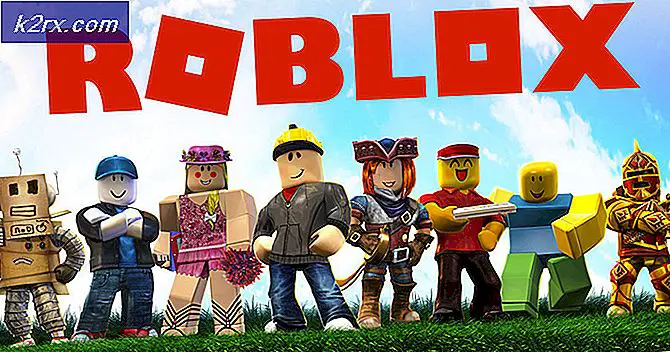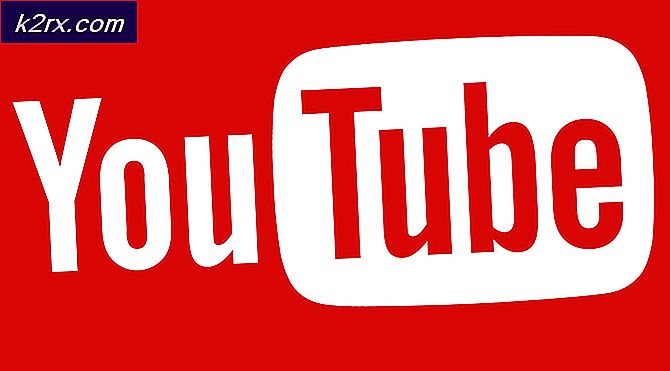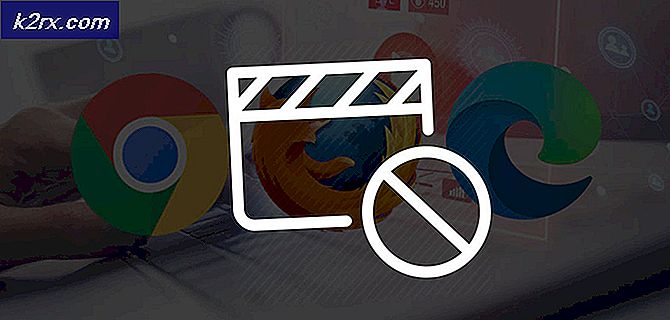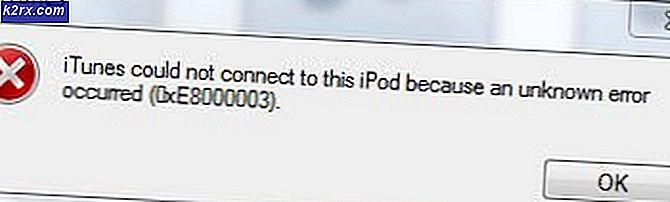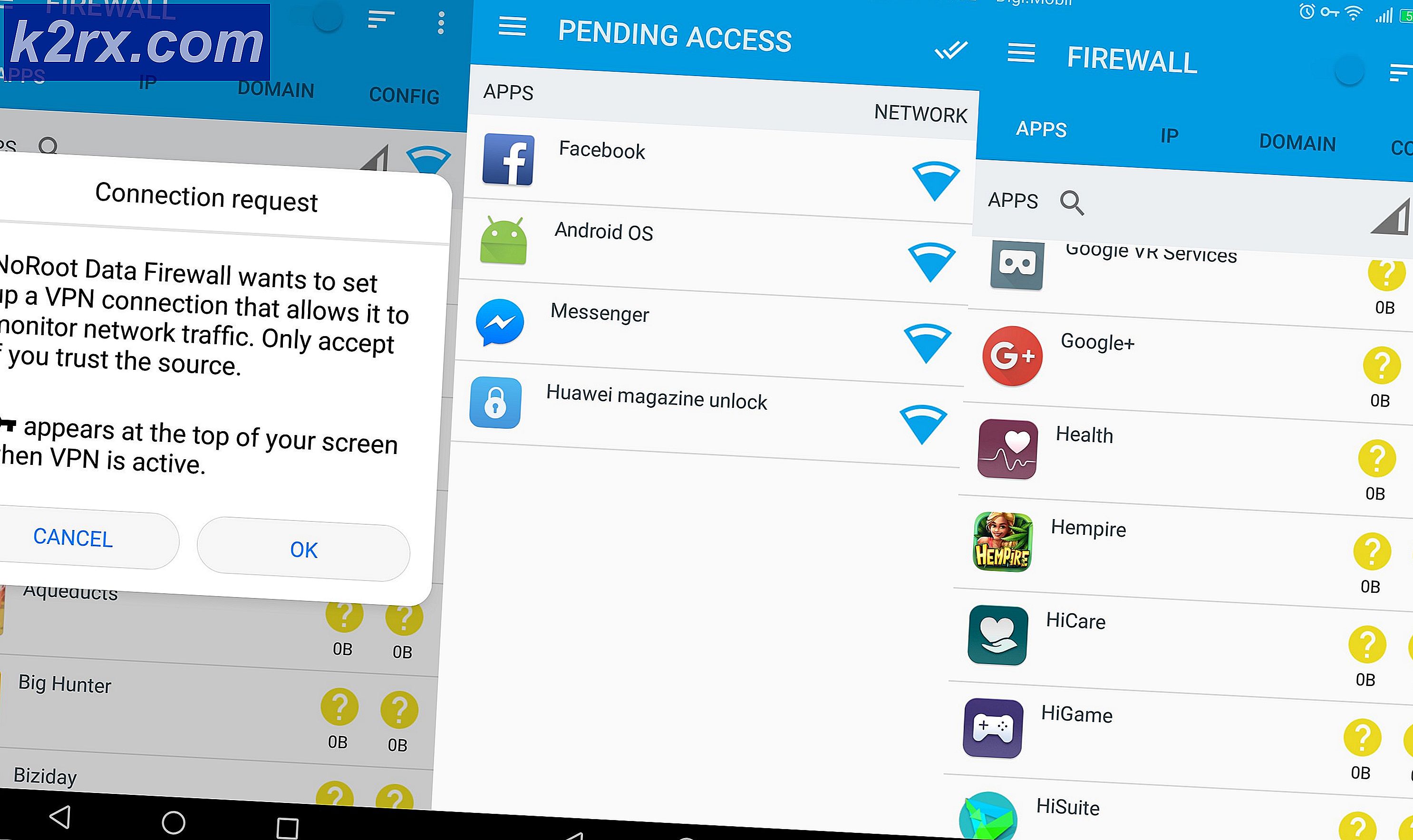Fix: BSOD Error atikmdag.sys på Windows 10
Blå skärm av död är en mardröm för Windows-användare och ingen vill ha ett möte med det. Microsoft har försökt sitt bästa för att åtgärda felen genom att regelbundet uppdatera uppdateringar, men det finns fortfarande många problem som orsakar att Windows kraschar.
Många har rapporterat Windows 10 BSOD-fel som orsakats av atikmdag.sys under uppgradering från Windows 7 / Windows 8 till den senaste byggnaden, dvs Windows 10.
Denna blå skärm av döden låter inte datorn startas normalt. Omstart av datorn fungerar inte i det här fallet och det här felet behåller sig själv.
Anledningar bakom felet atikmdag.sys
Detta BSOD-fel orsakas generellt av de externa grafikkortsdrivrutinerna som skapar konflikter mellan hårdvaran. I de flesta fall hade PC: erna AMD-grafikkort problemet efter uppgradering till Windows 10. Den främsta sökanden bakom denna BSOD är en systemfil som heter atikmdag.sys vilket tenderar att datorn kraschar till en blå skärm av döden. När du uppgraderar Windows till Windows 10 visas den här konflikten mest.
Uppdatera drivrutiner med hjälp av Driver Agent Plus
Detta är överlägset det enklaste sättet att uppdatera och kontrollera drivrutiner. Du kan ladda ner och använda Drive Agent Plus-programvaran och låta den uppdateras / kolla för drivrutiner. Denna programvara kommer att köras på ditt system, och när det finns en föråldrad drivrutin kommer den att uppdatera drivrutinen av sig själv. Du kan ladda ner det här härifrån
Manuella lösningar för att fixa BSOD-felet atikmdag.sys
Lösningen att fixa BSOD-felet som orsakas av atikmdag.sys är ganska enkelt. Du måste avinstallera de motstridiga drivrutinerna från datorn. Följ anvisningarna nedan för att lösa detta fel.
1. Starta datorn i Säkert läge genom att trycka på F8- tangenten flera gånger vid starten. Det skulle ta dig att välja ett alternativ. Klicka på Felsökning följt av Avancerade alternativ .
PRO TIPS: Om problemet är med din dator eller en bärbar dator, bör du försöka använda Reimage Plus-programvaran som kan skanna förvaret och ersätta korrupta och saknade filer. Detta fungerar i de flesta fall där problemet uppstått på grund av systemkorruption. Du kan ladda ner Reimage Plus genom att klicka härPå nästa skärm kan du se Startinställningar . Klicka över den och tryck på F4 eller F5 från skärmen som visas därefter. Din dator skulle starta om och gå in i Säkert läge.
Om F8 inte fungerar för Säkert läge kolla in guiden om hur du startar Windows 8/10 i säkert läge och sedan en gång det har startat i säkert läge; kom tillbaka till den här guiden.
2. Nu skulle du behöva ta bort drivrutinerna som orsakar problem. För att avinstallera drivrutinerna, navigera till Enhetshanteraren genom att trycka på Win + X och välja enhetshanteraren från listan. Hitta den motstridiga drivrutinen och högerklicka på den för att avinstallera från systemet.
3. Efter avinstallation navigerar du till Program och funktioner i Kontrollpanelen och tar bort AMD Catalyst Install Manager (för AMD-grafikkort) eller annan programvara som är kopplad till grafikkortet. på samma sätt som du skulle avinstallera någon annan applikation. Starta om datorn efter denna process.
4. Efter omstart, ladda ner och installera de senaste drivrutinerna och ditt problem kommer att lösas.
PRO TIPS: Om problemet är med din dator eller en bärbar dator, bör du försöka använda Reimage Plus-programvaran som kan skanna förvaret och ersätta korrupta och saknade filer. Detta fungerar i de flesta fall där problemet uppstått på grund av systemkorruption. Du kan ladda ner Reimage Plus genom att klicka här