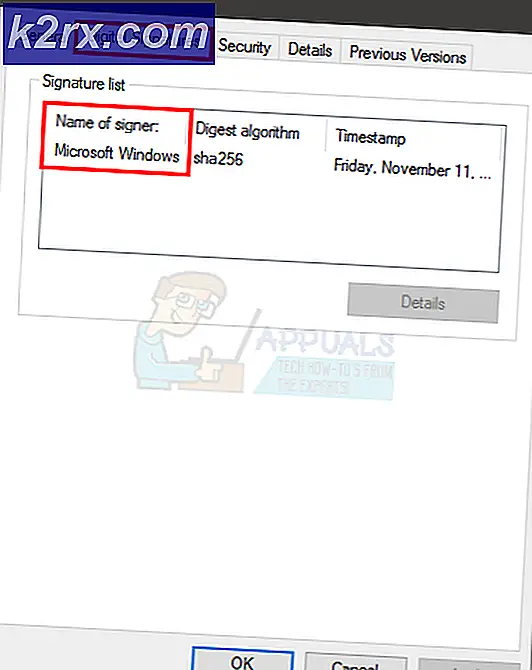Hur bli av med Bing på "Chrome, Firefox, Edge och Cortana"
Bing är den näst vanligast använda sökmotorn, bredvid Google (duh!). Ägd av Microsoft har Bing haft en ganska lång tid. Medan de flesta tror att Google är den mycket bättre sökmotorn och även om de flesta anser Bing vara ett sämre alternativ till Google, har Bing fortfarande en betydande användarbas. Hur många av dessa användare som är otillbörliga användare är dock något av ett okänt. Bing är känt för att tvinga sig in i datanvändarnas liv i olika former - Bing har en verktygsfält som installeras som tillägg medan man installerar en rad olika men ändå helt orelaterade program. Bing kan ibland tvinga sig till att bli standardsökningen motor för din webbläsare, och Bing är också starkt integrerad i Cortana (din personliga assistent och sökhanterare på Windows 10).
Bings djupa integration i Cortana är varför, när du söker efter något som använder Cortanas sökfält i aktivitetsfältet på en Windows 10-dator, ser du också resultat för termen du sökte från World Wide Web. Användare som inte gillar Bing och hellre vill använda en annan sökmotor eller helt enkelt inte ser Bing i Cortana sökresultat eller i deras webbläsares verktygsfält vill helt enkelt bli av med det. Det finns så många diversifierade sätt som Bing tvingar sig i användarnas liv att det inte finns någon universell metod som kan användas för att bli av med Bing - den metod som kommer att visa sig framgångsrik beror på det formulär som Bing har manifesterat sig i i ditt fall .
Vad som är viktigt att veta är dock att det oavsett vilken form eller form Bing har tagit i ditt liv, att bli av med det är säkerligen möjligt oavsett vilka delar av din dator det har integrerat sig i eller vilken version av Windows operativsystem du använder.
För att bli av med Bing-verktygsfältet
Installatörerna för många, ofta helt orelaterade program, erbjuder att installera Bing-verktygsfältet på din dator som tillägg tillsammans med det program du faktiskt försöker installera. Dessa installatörer är konfigurerade för att installera verktygsfältet Bing som standard, och de gör det om inte användaren uttryckligen instruerar dem att inte installera verktygsfältet. Om Bing-verktygsfältet redan har gått till din dator kan du dock fortfarande bli av med den. Allt du behöver göra är:
- Öppna Start-menyn .
- Sök efter lägg till eller ta bort program .
- Klicka på sökresultatet med titeln Lägg till eller ta bort program .
- I listan över program som är installerade på din dator som du ser, leta efter några program du inte känner igen eller några program med Bing i deras namn. De vanligaste Bing- verktygsfälten och applikationerna är Babylon, Bing Bar, Bing.Vc, Bing Protect, Conduit, Search Module och Search Protect . Om du ser någon av dessa program eller andra program med Bing i deras namn, en efter en, högerklicka på dem och klicka på Avinstallera .
- Följ anvisningarna på skärmen och be om att avinstallera programmet från din dator.
För att bli av med Bing på Chrome
- Starta Google Chrome .
- Klicka på alternativknappen (representerad av tre vertikalt staplade punkter).
- Klicka på Inställningar .
- Under Utseende avsnittet, kontrollera om en webbadress som tillhör Bing är inställd som Chrome: s hemsida. Om det är, raderar du helt enkelt webbadressen och väljer sidan Ny flik som Chrome: s hemsida.
- Under sökmotorns avsnitt öppnar du rullgardinsmenyn som ligger direkt bredvid sökmotorn som används i adressfältet (om den är inställd på Bing ) och klickar på någon annan sökmotor än Bing för att växla till den.
- Klicka på Hantera sökmotorer .
- Klicka på knappen Fler åtgärder (representerad av tre vertikalt staplade punkter) bredvid noteringen för Bing och klicka på Ta bort från listan .
- Klicka på knappen Tillbaka för att komma tillbaka till sidan med huvudinställningar.
- Bläddra ner till avsnittet På start .
- Om alternativet Öppna en viss sida eller uppsättning sidor är aktiverat och Bing är listad som en av webbadresserna klickar du på knappen Fler åtgärder (representerad av tre vertikalt staplade punkter) bredvid den och klickar på Ta bort .
- Stäng inställningssidan och de ändringar du har gjort kommer att sparas, så att du kan bli av med Bing på Chrome.
För att bli av med Bing på Microsoft Edge
Det bästa du kan göra för att bli av med Bing på Microsoft Edge ersätter det som din standardsökmotor för villkor du söker efter i Edges adressfält med en annan sökmotor. För att göra det, enkelt:
PRO TIPS: Om problemet är med din dator eller en bärbar dator, bör du försöka använda Reimage Plus-programvaran som kan skanna förvaret och ersätta korrupta och saknade filer. Detta fungerar i de flesta fall där problemet uppstått på grund av systemkorruption. Du kan ladda ner Reimage Plus genom att klicka här- Starta Microsoft Edge .
- Klicka på menyknappen (representerad av tre punkter i en horisontell rad).
- Klicka på Inställningar .
- Bläddra ner och lokalisera och klicka på Visa avancerade inställningar .
- Öppna rullgardinsmenyn under Sök i adressfältet med alternativ och klicka på .
- Du hittar en lista över sökmotorer som du har besökt när du använder Microsoft Edge - klicka på den du vill ställa in som din nya standardsökmotor för att välja den och klicka på Lägg till som standard .
- Se till att sökmotorn du just har lagt till som standard är inställd som Microsoft Edges standardsökmotor i den tidigare rullgardinsmenyn.
För att bli av med Bing på Mozilla Firefox
- Klicka på ikonen för den sökmotor som du senast använde för att söka efter något på Firefox i vänstra änden av Firefox- sökrutan .
- Klicka på Hantera sökförlängningar .
- Klicka på Bing i listan över tillgängliga sökmotorer för att välja den och klicka på Ta bort .
- Klicka på OK för att bekräfta åtgärden.
- Klicka på menyknappen (representerad av tre vertikalt staplade linjer) och klicka på Verktyg .
- Klicka på tillägg .
- Klicka på Extensions .
- Kontrollera om Bing- tillägget är installerat. Om du ser det, klicka på det för att markera det och klicka sedan på Ta bort .
- Om du uppmanas att starta om Firefox klickar du på Starta om nu .
Att bli av med Bing från Cortana
Som sagt tidigare, på Windows 10 är Bing också starkt integrerad i Cortana och, i förlängning, Windows Search. Om du vill ta bort Bing och Bing-sökresultat från Cortana och Windows Search kan du definitivt göra det. För att göra det, enkelt:
- Öppna Start-menyn .
- Klicka på knappen Cortana i aktivitetsfältet. Det här är Cortanas allsynande öga som ligger bredvid sökfältet .
- Klicka på ikonen Gear .
- Inaktivera sökningen online och inkludera webbresultatet genom att stänga av .
Alternativt kan du också uppnå samma resultat om du:
- Öppna Start-menyn .
- Sök efter cortana & sökinställningar .
- Klicka på sökresultatet med titeln Cortana & Search Settings .
- Inaktivera sökningen online och inkludera webbresultatet genom att stänga av .
PRO TIPS: Om problemet är med din dator eller en bärbar dator, bör du försöka använda Reimage Plus-programvaran som kan skanna förvaret och ersätta korrupta och saknade filer. Detta fungerar i de flesta fall där problemet uppstått på grund av systemkorruption. Du kan ladda ner Reimage Plus genom att klicka här