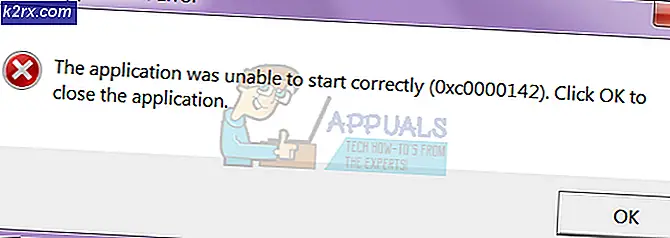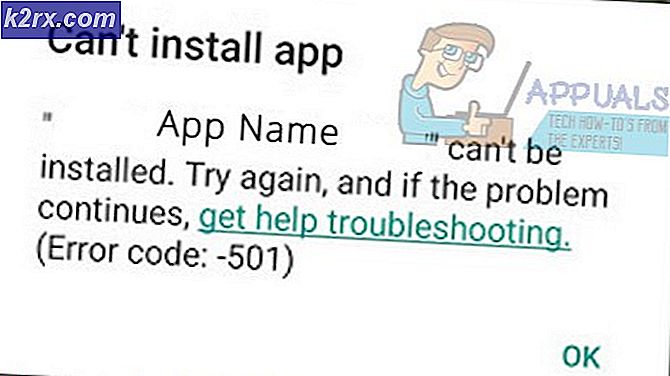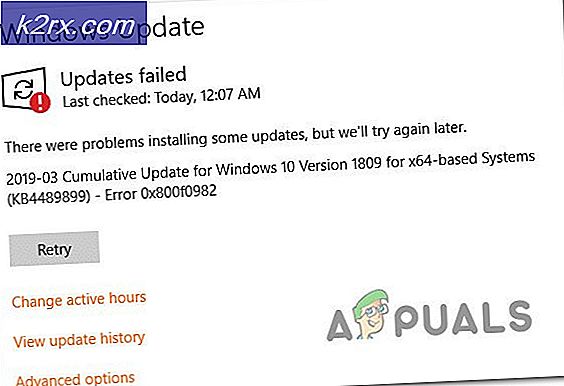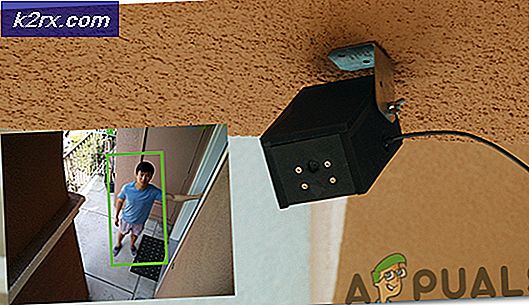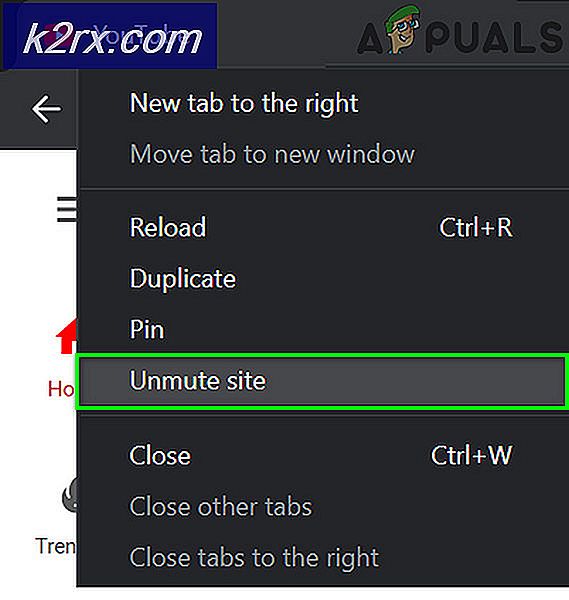Så säkerhetskopierar och återställer Samsung Galaxy S7 till PC
Det rekommenderas att regelbundet säkerhetskopiera din Samsung Galaxy S7-smartphone. Du kan säkerhetskopiera allt på din Galaxy S7, inklusive kontakter, app, appdata, SMS, foton, videoklipp, samtalsloggar, enhetsinställningar och mer. Säkerhetskopiering gör det möjligt att återställa dina appar och filer vid en återställning eller en eventuell olycka.
I den här guiden utforskar vi ett par sätt att säkerhetskopiera och återställa filer och program till din Galaxy S7-smartphone. Dessa kan uppnås antingen genom att använda Samsungs Smart Switch-program eller adb-verktyget. Observera att metod 2 kan användas med alla Android-enheter.
Metod 1: Använda Samsung Smart Switch Application
Innan du fortsätter med den här metoden måste du ha Samsung Smart Switch-programmet installerat på din Windows- eller Mac-dator. Du kan klicka för att ladda ner Smart Switch for Windows eller här för Mac.
- Anslut din Galaxy S7 till din dator med en USB-kabel.
- Klicka på Mer på skärmen Smart Switch.
- På fliken Backup-objekt väljer du Inställningar . Välj det innehåll du vill säkerhetskopiera och klicka på OK .
- Klicka på Backup på huvudskärmen Smart Switch. Det kan ta några sekunder att flera minuter att slutföra.
- En uppmaning kommer att visas som informerar dig om att säkerhetskopieringen är klar. Klicka på Bekräfta .
Återställa din smartphone är lika lätt som säkerhetskopiering.
- Se till att din Galaxy S7 är ansluten till din dator via en USB-kabel.
- Klicka på Återställ på huvudskärmen på Smart Switch.
- Smart Switch kommer att presentera den senaste säkerhetskopian du gjorde. För att återställa innehållet, klicka på Återställ nu. Om du föredrar att återställa en tidigare säkerhetskopiering klickar du på Ändra data för att återställa och välj den önskade säkerhetskopieringsfilen.
Metod 2: Använda adb-verktyget
I den här metoden antar jag att du använder en Windows-dator.
PRO TIPS: Om problemet är med din dator eller en bärbar dator, bör du försöka använda Reimage Plus-programvaran som kan skanna förvaret och ersätta korrupta och saknade filer. Detta fungerar i de flesta fall där problemet uppstått på grund av systemkorruption. Du kan ladda ner Reimage Plus genom att klicka här- Se till att Samsung USB-drivrutiner och adb är installerade på din dator.
- Anslut din Galaxy S7 till din dator med en USB-kabel.
- Aktivera USB-felsökning på din S7 genom att navigera till Inställningar> Om och tryck sedan på Bygg nummer 8 gånger. Gå tillbaka till sidan med huvudinställningar och navigera till Inställningar > Utvecklaralternativ > Aktivera USB-felsökningsläge .
- Håll Windows och R- tangenterna på tangentbordet. Skriv cmd och tryck på enter.
- Skriv kommandotolken i Windows-kommandotolken med följande kommandoadb-säkerhetskopia -apk -shared -all -f-sökväg / till / filnamn.abr det visas en fråga som godkänner din dator, accepterar den.
- Ett fönster kommer att visas på din S7 som ber dig om full säkerhetskopiering. Tryck på Säkerhetskopiera mina data . Denna process tar flera minuter att slutföra. Du kommer att bli underrättad och återvända till startskärmen när processen är klar.
- För att återställa, när enheten är ansluten och kommandotolken öppnas, skriver du följande kommandotadåterställningspath / till / filnamn.abTap Återställ min data när snabbmeddelandet visas på skärmen.
Tips! Det finns flera program i Google Play Butik som kan hjälpa dig att enkelt säkerhetskopiera och återställa din smartphone också.
PRO TIPS: Om problemet är med din dator eller en bärbar dator, bör du försöka använda Reimage Plus-programvaran som kan skanna förvaret och ersätta korrupta och saknade filer. Detta fungerar i de flesta fall där problemet uppstått på grund av systemkorruption. Du kan ladda ner Reimage Plus genom att klicka här