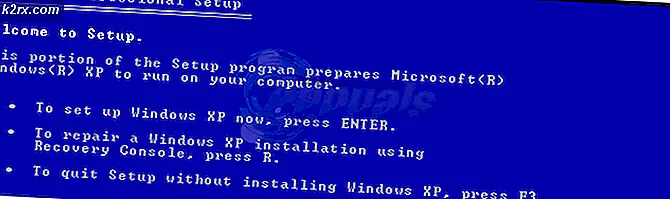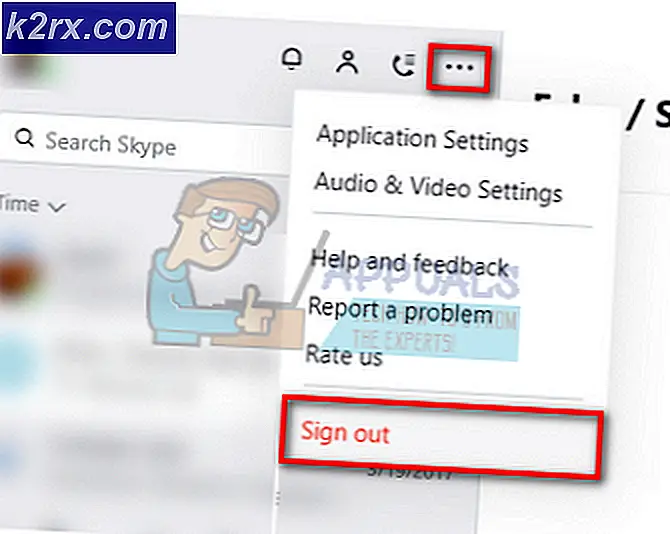Så här fixar du 169.254.XX - Ogiltigt IP Config-problem på Windows
169.254.xx är ett privat IP-adresseringsutrymme som reserveras av Microsoft, vilket det automatiskt tilldelar din nätverksadapter om det inte kan hämta en IP-adress från DHCP-servern. Nu eftersom det har tilldelats direkt av Windows själv kan problemet antingen vara med nätverksadaptern eller med din router / modem.
I den här guiden kommer vi att felsöka problemet för att diagnostisera orsaken och sedan åtgärda det. Eftersom problemet kan härröra från Modem eller från datorn kommer vi att börja från datorn.
Här är några metoder som löser problemet. Metod 1 löser problemet nästan hela tiden så försök metod 1 först. Om det inte löser problemet går du till Metod 2, 3 eller 4.
Metod 1: Starta om datorn
- Håll Windows- tangenten och tryck på R
- Skriv avstängning / r / f / t 0
ELLER
- Tryck och håll ned Skift
- Klicka på Start > Avsluta . Håll Shift-tangenten intryckt tills datorn startas om
Metod 2: IP-konfigurationsförnyelse fix
- Håll Windows- tangenten och tryck på R
- Typ compmgmt. msc tryck sedan på Enter
- Välj Enhetshanterare > Visa nätverksadaptrar .
- Högerklicka på Ethernet eller Wireless Adapter som har problemet (Du kan se utropstecken eller felmärke till vänster) och klicka sedan på Avinstallera
- Högerklicka på nätverksadaptrar > Skanna efter hårdvaruändringar
- Håll Windows-tangenten och tryck på R. Skriv ncpa.cpl och klicka på OK. Högerklicka på nätverksadaptern i fråga och välj Egenskaper -> U kryssrutan Internet Protocol Version 6 (TCP / IPv6) och klicka sedan på OK.
- Håll Windows- tangenten och tryck X och välj Kommandotolk (Admin). För Windows 7, klicka på Start > skriv cmd och högerklicka cmd och välj Kör som administratör.
- I det svarta kommandotolken som öppnas skriver du netsh winsock-återställningskatalogen genom att trycka på Enter
- Skriv netsh int ip reset reset.log tryck Enter
- Skriv ipconfig / release tryck Enter
- Skriv ipconfig / renew för att trycka på Enter
- Starta om datorn
Metod 3: Avmarkera snabb återstart (tillfälligt)
- Håll Windows- tangenten> Tryck på X (släpp Windows-tangent)> Strömalternativ för fönster 8 och 10. För Windows 7 klicka på Start > Kontrollpanelen > Maskinvara och ljud > Strömalternativ
- Välj Ändra vad strömbrytarna gör > Ändra inställningar som för tillfället inte är tillgängliga (om snabbstart-alternativet är grått).
- Avmarkera Slå på snabb uppstart
- Klicka på Spara ändringar
Metod 4: Starta om DNS-klienten
- Håll Windows-tangenten och tryck på R. Skriv services.msc och klicka på OK. Bläddra ner fliken tjänster och välj DNS-klient, Högerklicka på den och välj Starta om .
Om problemet fortfarande inte är löst, vänligen starta om modemet / routern, det är bäst att stänga av dem i 5 minuter och slå sedan på dem igen.
PRO TIPS: Om problemet är med din dator eller en bärbar dator, bör du försöka använda Reimage Plus-programvaran som kan skanna förvaret och ersätta korrupta och saknade filer. Detta fungerar i de flesta fall där problemet uppstått på grund av systemkorruption. Du kan ladda ner Reimage Plus genom att klicka här