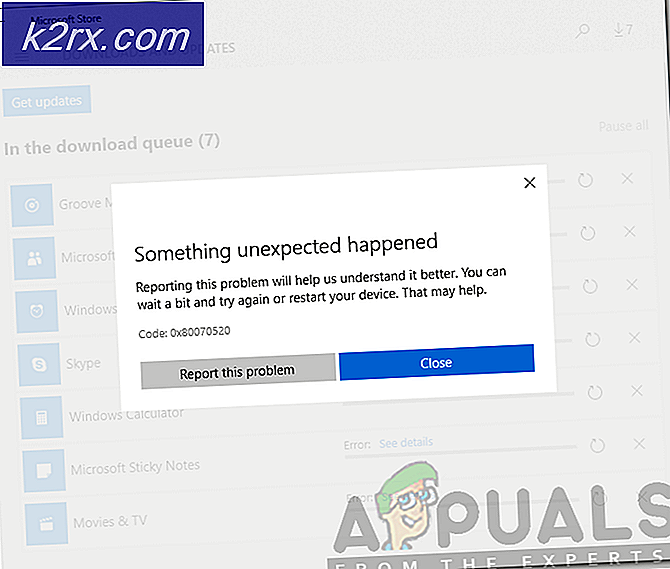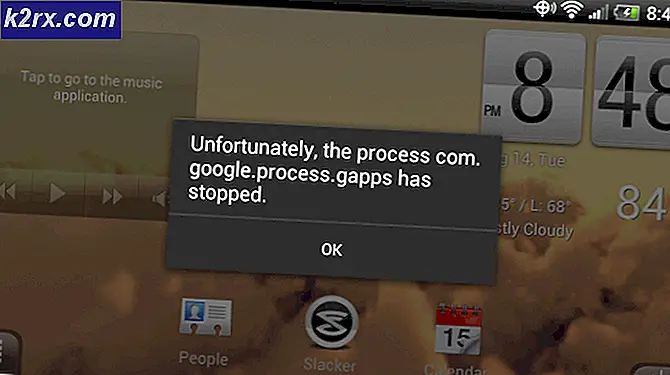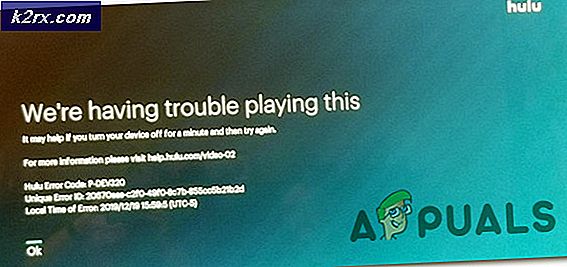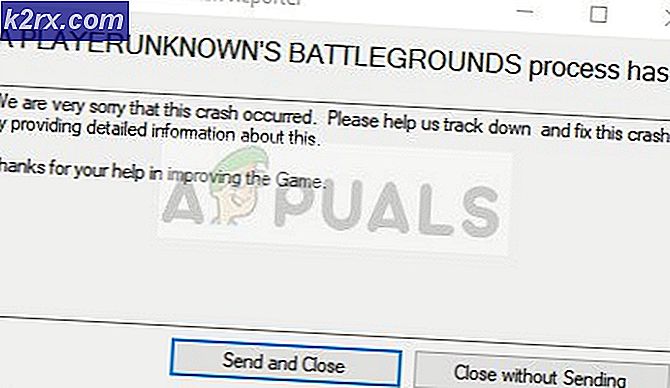Fix: Hög användning av wuauserv "Windows Update Service"
Wuauserv eller Windows Update Service är en tjänst som finns i din dator, vilket möjliggör upptäckt, installation och nedladdning av uppdateringar i Windows. Om tjänsten är inaktiverad kan användare på datorn inte uppdatera sin dator med Windows Update.
Det finns många många fall där denna process äter upp mycket av dina resurser, som CPU, Memory eller Network. Det kan finnas många orsaker till detta beteende. Din uppdateringsklient kan ha en konflikt, eller Windows kan bara leta efter eventuell uppdatering. Vi har listat ner olika lösningar för att hjälpa till med denna process. Ta en titt.
Lösning 1: Väntar på att Windows Update ska kontrolleras
Innan du använder tekniska lösningar kan du vänta lite. Det är möjligt att datorn letar efter eventuella uppdateringar med Windows-servrar. Efter ett tag ska processen själv sakta ner och fortsätta springa i bakgrunden. Men om beteendet fortsätter i flera timmar kan du börja implementera lösningarna nedan.
Lösning 2: Starta om uppdateringstjänsten efter att ha raderat nedladdat innehåll
Vi kommer att inaktivera Windows Update-tjänsten tillfälligt så att vi kan ta bort innehållet som redan hämtats av Update Manager. Då tar vi bort innehållet i programvaruutfördelningsmappen. När vi har startat om tjänsten kommer Windows att kontrollera vilka filer som redan har hämtats. Om det inte finns någon, kommer det att starta nedladdningen från början. För det mesta löser problemet problemet och tjänsten förbrukar inte så många resurser.
Inaktivera uppdateringstjänst
Det finns två metoder för att inaktivera Windows Update-tjänsten. Du kan följa någon av dem för enkel åtkomst.
Metod 1: Använda tjänster
- Tryck på Windows + R för att hämta programmet Run. Skriv tjänster i dialogrutan . msc . Detta kommer att hämta alla tjänster som körs på din dator.
- Bläddra igenom listan tills du hittar en tjänst som heter Windows Update Service . Högerklicka på tjänsten och välj Egenskaper .
- Klicka på Stop present under underrubriken Service Status. Nu är din Windows Update-tjänst stoppad och vi kan fortsätta.
Metod 2: Använd kommandotolken
- Tryck på Windows + S, skriv kommandotolken i dialogrutan, högerklicka på programmet och välj Kör som administratör .
- Vid kommandotolken skriver du netstopp wuauserv . Stäng inte kommandotolken ännu, vi kanske behöver det senare.
Radera nedladdade filer
Nu navigerar vi till Windows Update-katalogen och tar bort alla uppdaterade filer som redan finns. Öppna din filutforskare eller Den här datorn och följ stegen.
- Navigera till adressen nedan. Du kan också starta programmet Kör och kopiera klistra in adressen för att nå direkt.
C: \ Windows \ Software
- Ta bort allt i mappen Software Distribution (du kan också klippa klistra in dem till en annan plats om du vill placera dem igen).
Obs! Du kan också istället byta namn på mapp för programdistribution. Namn det som SoftwareDistributionold.
Omvandlar uppdateringstjänsten igen
Nu måste vi stänga Windows Update-tjänsten igen och starta den igen. I början kan uppdateringshanteraren ta några minuter att beräkna detaljer och förbereda ett manifest för hämtningen.
Nu om du använde metod en för att stänga av Windows Update, följ också metod en här. Om du följde metod två, följ metod två.
Metod 1: Använda tjänster
- Öppna fliken Tjänster som vi gjorde tidigare i guiden. Navigera till Windows Update och öppna dess Egenskaper.
- Starta tjänsten igen och starta uppdateringshanteraren.
Metod 2: Använd kommandotolken
- Starta kommandotolken (eller om den redan körs skriver du bara).
- Skriv netto start wuauserv . Det här startar Windows Update-tjänsten igen. Nu startar du din uppdateringshanterare igen och startar Windows 10-processen.
Obs! Kör alltid kommandotolken och fliken tjänster som administratör. Det kan hända att du upplever ett fel om du glömmer att använda full behörighet.
Lösning 3: Installera uppdateringarna manuellt
Innan vi tillgriper avinstallation av nödvändiga uppdateringar, kan vi kontrollera om lösen av uppdateringarna manuellt löser problemet vid handen.
- Tryck på Windows + S för att starta sökfältet. Skriv Windows Update och öppna resultatet som framkommer.
- Välj Avancerade alternativ under rubriken Uppdateringsinställningar .
- Bläddra till undersidan av sidan. Här hittar du ett alternativ Välj hur uppdateringar levereras . Klicka på det.
- Nu kommer ett nytt fönster att dyka upp som består av alternativ om var du ska hämta uppdateringar. Inaktivera den och navigera tillbaka till föregående fönster.
- Aktivera pausuppdateringar . Starta om datorn nu.
- Navigera till den officiella Microsoft-webbplatsen, välj den senaste uppdateringen som ger dig problemet och ladda ner det.
- När du har installerat uppdateringen startar du om datorn och söker efter uppdateringar manuellt. Det kan ta lite tid så var tålamod. När datorn har kontrollerat för uppdateringar, starta om datorn på nytt och kontrollera om problemet är löst.
Lösning 4: Avinstallera de installerade uppdateringarna
Om du upplever detta problem efter att ha installerat en ny uppdatering kan vi försöka avinstallera det innan vi tillgriper att helt avaktivera processen. Se till att göra en återställningsbild av dina fönster innan du använder denna lösning. På så sätt kan du alltid rulla tillbaka om något går fel.
- Tryck på Windows + R för att starta programmet Kör. Skriv appwiz.cpl i dialogrutan och tryck på Enter.
- Ett nytt fönster kommer att gå ut som består av alla program som är installerade på din dator. Ignorera dessa och tryck på Visa installerat uppdaterat nuvarande längst upp till vänster i fönstret.
- En lista över alla installerade uppdateringar kommer framåt. Välj den efter vilken du började ha problem, högerklicka på den och välj Avinstallera . Efter avinstallationen, starta om datorn och kontrollera om problemet är löst.
Lösning 5: Inaktivera Windows Update Service
Om alla ovanstående lösningar inte fungerar kan vi försöka inaktivera Windows Update-tjänsten. Observera att efter den här metoden kommer din uppdateringsklient inte att köras automatiskt eller kommer din Windows-uppdatering själv.
- Tryck på Windows + R för att hämta programmet Run. Skriv tjänster i dialogrutan . msc . Detta kommer att hämta alla tjänster som körs på din dator.
- Bläddra igenom listan tills du hittar en tjänst som heter Windows Update Service . Högerklicka på tjänsten och välj Egenskaper .
- Stoppa tjänsten genom att klicka på Stopp- knappen under Servicestatus. Klicka sedan på Starttyp och välj Avaktiverad från rullgardinsmenyn. Tryck på Apply för att spara ändringar och avsluta.
- Starta om datorn nu och kontrollera om problemet har lösts.
PRO TIPS: Om problemet är med din dator eller en bärbar dator, bör du försöka använda Reimage Plus-programvaran som kan skanna förvaret och ersätta korrupta och saknade filer. Detta fungerar i de flesta fall där problemet uppstått på grund av systemkorruption. Du kan ladda ner Reimage Plus genom att klicka här