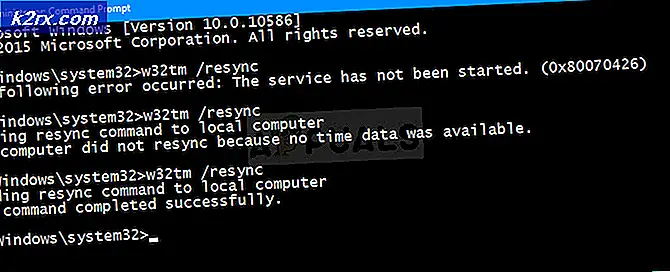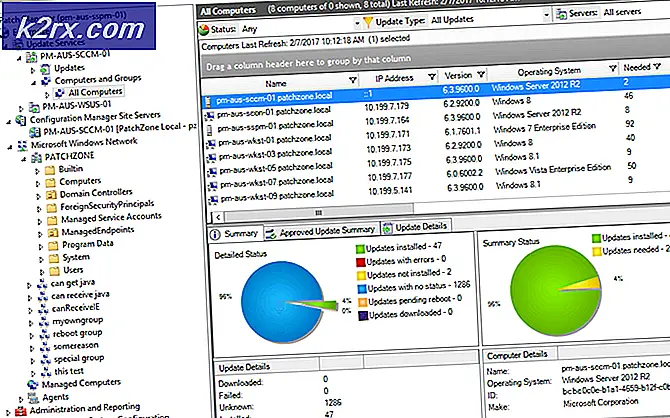Så här konfigurerar du Windows Server för att fråga en extern NTP-server
Om du är en nätverksadministratör måste du vara bekant med vikten av att fråga NTP-servern. Å andra sidan, om du är frisk IT-kille eller en ny nätverksadministratör så kanske du inte har hört talas om NTP-servern. Men oroa dig inte. Den här artikeln kommer att förklara vad en NTP-server är, varför behöver du fråga det och hur man frågar NTP-servern.
NTP-server
NTP står för Network Time Protocol. Network Time Protocol är det vanligaste tidsprotokollet i hela världen. En NTP-server är en server som använder Network Time Protocol.
Huvuduppgiften för en NTP-server är att skicka tidssignalen till vilken som helst server som begär det. NTP-servrarna använder tidskällan UTC (Universal Time Coordinated) för sina tidssignaler. Det finns många NTP-servrar över hela världen. Du kan faktiskt klicka här för att kolla NTP-servrarna i en viss region.
Obs! NTP Server och NTP används utbytbart. En NTP-server, dvs en server som använder NTP, kallas ibland bara NTP. Så var inte förvirrad av detta.
Varför skulle du använda en NTP-server?
NTP-servrar frågas av servrar från hela världen. Huvudsyftet med en NTP-server är att tillhandahålla tidssignalen till varje server som skickar den en begäran. Detta hjälper till att hålla servrarna från hela världen samtidigt. Kort sagt, det hjälper till att synkronisera ett nätverk till samma tid som alla andra stora servrar och enheter använder. Detta bidrar främst till globala transaktioner och kommunikation.
Så det är ganska vanligt för servrar att fråga NTP-servern för att se till att alla sina enheter är synkroniserade och använder samma gång.
Hur man frågar NTP-servern?
Att fråga NTP-servern är ganska lätt. Du kan konfigurera din Windows-server för att fråga NTP-servern på bara några rader.
PRO TIPS: Om problemet är med din dator eller en bärbar dator, bör du försöka använda Reimage Plus-programvaran som kan skanna förvaret och ersätta korrupta och saknade filer. Detta fungerar i de flesta fall där problemet uppstått på grund av systemkorruption. Du kan ladda ner Reimage Plus genom att klicka här- Öppna kommandotolken eller PowerShell med administratörsrättigheter.
- Skriv nätstopp w32time och tryck på Enter . Detta stannar tidstjänsten
- Skriv w32tm / config / syncfromflags: manuell /manualpeerlist:0.us.pool.ntp.org, 1.us.pool.ntp.org, 2.us.pool.ntp.org, 3.us.pool.ntp.org och tryck på Enter .
- Detta ställer in peer-listan för externa servrar. Dessa servrar är för USA. Om du bor utanför USA bör du byta ut delen efter manuellt peerlist: med din egen serverlista. Du kan hämta serverns adresser härifrån
- Skriv w32tm / config / reliable: ja och tryck på Enter . Detta gör att din anslutning är tillförlitlig.
- Skriv nätverksstart w32time och tryck på Enter . Detta kommer att starta din tidsservice igen.
Det är allt. Enkelt som det.
Obs! UDP-port 123 bör vara öppen för att NTP-trafiken ska nå dig.
Om tidens synkronisering inte synkroniseras med NTP-servrarna, kontrollerar du händelseloggen via Event Viewer. En händelse med 47 id betyder vanligtvis att NTP-servrarna inte kan nås. Det här kan lösas genom att kontrollera din brandvägg.
Användbara kommandon
Några andra kommandon som kan vara användbara för denna process ges nedan:
- w32tm / query / configuration (kontrollerar och visar NTP-konfigurationen)
- w32tm / query / peers (kontrollerar och visar listan över NTP-servrar som är konfigurerade tillsammans med deras status)
- w32tm / resync / nuait (tvingar synkroniseringen av tiden)
- w32tm / query / source (visar källa för tiden)
- w32tm / query / status (visar servicestatus, använd den för att kontrollera om tiden kommer från externa NTP-servrar eller CMOS-klockan)
PRO TIPS: Om problemet är med din dator eller en bärbar dator, bör du försöka använda Reimage Plus-programvaran som kan skanna förvaret och ersätta korrupta och saknade filer. Detta fungerar i de flesta fall där problemet uppstått på grund av systemkorruption. Du kan ladda ner Reimage Plus genom att klicka här