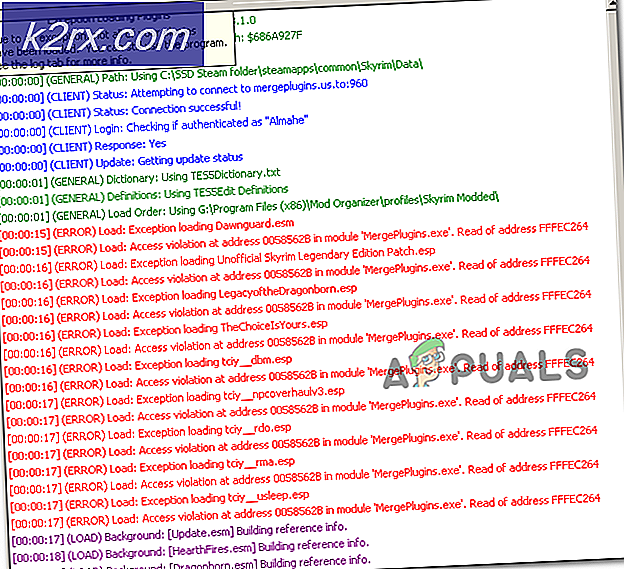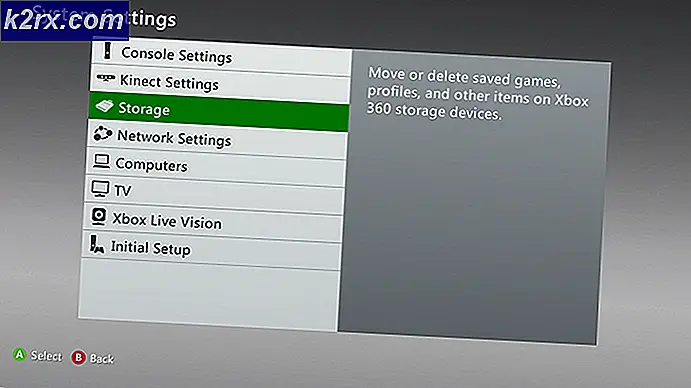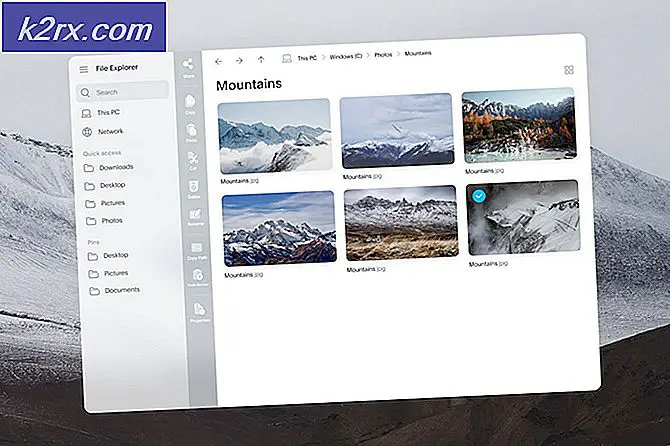Så här fixar du startfel 0xc000000f
Vi har skrivit flera lösningar för att åtgärda fel på Windows OS. Windows får en massa fel när den börjar bli gammal. Så, dessa fel måste lösas i enlighet därmed. En av de mest retande fel som finns i gamla versioner av Windows, inklusive Windows XP och i nya byggnader inklusive Windows 8, är felet 0xc000000f .
Det här felet är kopplat till Windows Boot Manager och när Windows försöker läsa Boot Configuration Data, visas det här felmeddelandet och insisterar på att användarna ska reparera sina PC-er via Windows Installation Media.
Om du startar om datorn efter det här felmeddelandet gör inte jobbet och det här irriterar användarna.
Anledningar bakom detta fel 0xc000000f:
Bootsektorn är viktig för att ladda Windows i minnet för utförandet. Så om boot-sektorn blir skadad av någon anledning, kommer det här felet att motstå Windows från laddning. Den andra orsaken till detta fel kan vara fel på hårddisken . Om hårddisken har en dålig sektor eller skadlig kod, skulle det också göra detsamma genom att förhindra att Windows laddas.
Lösningar för att åtgärda fel 0xc000000f:
Det finns flera lösningar för att åtgärda problemet. Dessa lösningar får dig definitivt att rulla tillbaka till din Windows utan att förlora viktiga data.
Metod 1: Reparera din dator
Det är ett ordstäv, Gör vad din chef ber dig att göra. Detsamma gäller här. Med varje fel inuti Windows ger Microsoft några första tips för att återställa detta.
För att göra detta måste du ha en äkta Windows-startbar DVD / USB. Om du inte har det, följ sedan dessa inlägg för att skapa startbara media.
- Windows 7 / Windows 8: https://appuals.com/create-windows-bootable-usb-or-dvd/
- Windows 10: https://appuals.com/create-windows-10-bootable-usb-with-rufus/
När du har skapat startbar DVD / USB, går du till BIOS med ditt system genom att trycka på F2 (varierar från system till system) och väljer Boot Order . Ta din DVD / USB till toppen som en första boot-enhet .
Spara ändringar i inställningarna och starta om datorn på nytt. Nu skulle det starta upp med ditt startbara media och det kommer att börja reparera din Windows automatiskt.
Metod 2: Använda bootrec.exe-verktyget
För att åtgärda detta felmeddelande kan du använda bootrec.exe- verktyget som är inbyggt i Windows. Denna metod kräver också en startbar Windows Installation DVD / USB. Huvudsyftet med att använda detta verktyg är att bygga om Boot Configuration Data (BCD) som styr hur Windows startas.
Så, för att komma åt verktyget bootrec.exe, följ instruktionerna nedan.
1. Starta om datorn och använd startbar DVD / USB för att starta den.
2. Om du uppmanas till nyckeln trycker du på någon tangent på tangentbordet.
3. Välj språk, tid, valuta och tangentbord och klicka på Nästa .
4. Välj det operativsystem du vill reparera och klicka på Nästa
5. Välj, inom systemåterställningsalternativ, kommandotolken .
6. En svart skärm kommer att dyka upp en blinkande markör. Skriv bootrec.exe inuti kommandotolken och tryck på Enter- tangenten på tangentbordet. Det kommer att börja ombygga BCD och datorn kommer tillbaka till sitt normala tillstånd.
Av vissa anledningar, om ombyggnad av BCD inte fungerar, bör du radera tidigare BCD och bygga om det igen för att få en helt ny Boot Configuration Data. För detta ändamål måste du skriva följande kommandon inom kommandotolken. Tryck på Enter efter varje rad av kod.
- bcdedit / export C: \ BCD_Backup
- c:
- cd boot
- attrib bcd -s -h -r
- ren c: \ boot \ bcd bcd.old
- bootrec / RebuildBcd
Metod 3: Reparera BCD
I den här lösningen kommer vi att avslöja BCD-filen och dess föräldrapartition så att vi kan reparera det eller skapa en ny BCD-fil från början.
Först behöver du ett Windows 8 eller 10 installationsmedium som är USB- formaterat med ett FAT32-filsystem . Ett UEFI-baserat system som ditt kommer inte att känna igen en NTFS-formaterad USB som en startbar enhet.
För att skapa ett Windows 8 installationsmedium ska du ha minst 4 GB USB-enhet, helt tom. Hämta nu Windows 8 Media Creation Tool från den här länken.
PRO TIPS: Om problemet är med din dator eller en bärbar dator, bör du försöka använda Reimage Plus-programvaran som kan skanna förvaret och ersätta korrupta och saknade filer. Detta fungerar i de flesta fall där problemet uppstått på grund av systemkorruption. Du kan ladda ner Reimage Plus genom att klicka härKör den nedladdade filen och klicka på Ja om UAC-varningsmeddelandet visas. Välj vilken utgåva, språk och arkitektur som helst, eftersom du inte installerar Windows. Klicka nu på Nästa .
Välj din USB-enhet och klicka på Nästa . Se till att din USB är ansluten till datorn.
Vänta på att processen är klar och följ instruktionerna på skärmen.
När du har installerat installationsmediet, Anslut USB till den felaktiga datorn.
Nu Slå på den datorn och börja Tappa på lämplig tangent för att starta från en annan enhet. Nyckeln kan variera beroende på din datortillverkare och modell.
Om du fortfarande inte kan starta från USB-enheten, kontrollera att funktionerna CSM och Secure Boot är inaktiverade i BIOS-inställningarna .
När du befinner dig på skärmen Boot Device Selection väljer du din USB .
När du är på installationsskärmen, tryck och håll ned Shift- tangenten och tryck på F10 för att få fram ett svart fönster som heter Command Prompt .
I det, Skriv diskpart och tryck Enter .
Skriv nu listskiva och tryck på Enter för att lista alla lagringsskivor som är anslutna till din dator.
Skriv nu selskiva 0 och tryck Enter för att välja din skiva med Windows 8 i den.
Skriv lista vol och tryck på Enter för att lista alla volymer
Nu måste du känna igen 2 volymer här, EFI-volymen och volymen på vilken din Windows är installerad .
Din EFI-volym kommer att ha FAT32 skrivet i Fs- kolumnen. Dess storlek skulle vara 100 MB och kommer att ha System skrivet under Info . Det kan också ha BOOTSTRAP skrivet i kolumnen Etikett . Så här känner du igen din EFI-volym. Observera dess volymnummer . Om du inte hittar din EFI-volym, gå vidare till nästa lösning.
Din Windows-partition kommer antagligen att ha C i Ltr-kolumnen och det kommer att finnas Boot skrivet i Info- kolumnen . Notera dess Ltr nere.
För det första kommer vi att tilldela ett brev till EFI-volymen. För att göra det, skriv välj Volym 1 och tryck Enter (Antag volym 1 är din EFI-volym).
Skriv nu tilldela bokstaven P och tryck på Enter (Antag att bokstaven K inte används).
Skriv ut och tryck på Enter .
Skriv nu cd / d P: \ efi \ microsoft \ boot \ och tryck på Enter . Skriv bootrec / fixboot och tryck Enter och en ny boot sektor kommer att skapas. Skriv nu ren BCD BCD.bak för att göra gammal BCD-fil värdelös eftersom den kanske är korrumperad och tillåter oss nu att skapa en ny BCD-fil. Skriv nu bcdboot C: \ Windows / l en-us / sk: / f ALL och tryck Enter (Anta att C är frekvensomriktaren Ltr för volymen som din Windows är installerad på).
Stäng nu det svarta fönstret och starta om datorn. Det bör startas bra nu. Om inte, fortsätt till nästa lösning.
Metod 4: Skapa en EFI-partition
Om din EFI-partition av någon anledning saknas kan du enkelt skapa en ny. Allt du behöver är ett Windows installationsmedium och 200 MB ledig plats på din disk.
För att göra så följer metoden i ovanstående lösning för att skapa ett Windows installationsmedium och starta från en USB och nå sedan det svarta kommandotolken.
I det svarta fönstret, skriv Diskpart och tryck Enter .
Skriv nu listskiva och tryck på Enter .
Skriv välj disk 0 och tryck på Enter för att välja den disk där du vill skapa en ny efi-partition.
Skriv nu listpartitionen och tryck på Enter för att lista alla partitioner.
Skriv Välj partition 1 och tryck på Enter förutsatt att den valda partitionen har 200 MB eller mer ledigt utrymme.
Nu Skriv krympa önskad = 200 minimum = 200 och tryck på Enter .
Skriv skapa partition efi och tryck Enter .
Återigen nu, Skriv lista partition och tryck Enter .
Skriv välj partition 2 och tryck på Enter förutsatt att den nyskapade 200 MB-partitionen är partition 2.
Skriv typformat fs = fat32 och tryck Enter .
Skriv lista vol och tryck på Enter för att lista alla volymer. Notera volymen för den nyskapade partitionen med 200 MB storlek.
Typ Välj volym 3 och tryck på Enter förutsatt att volymenummeret för den EFI-partition du tidigare noterat är 3.
Skriv tilldela och tryck på Enter .
Återigen Skriv lista vol och tryck Enter för att se vilken bokstav (ltr) som tilldelas 200 MB EFI-partitionen. Notera drivbrevet nedåt.
Du måste också känna igen och notera skrivbrevet (ltr) för volymen som innehåller din Windows-partition . Du kan känna igen det genom att leta efter Boot i Info-kolumnen. I de flesta fall är det skrivbrevet C. Notera det nedåt.
Skriv nu bcdboot C: \ Windows / l en-gb / s B: / f ALL och tryck på Enter . Om du antar att din Windows-drivbrev är C och B är drivbrevet som tilldelades din EFI-partition.
Starta om nu ditt system. Ditt problem borde vara borta nu.
Så i slutet skulle du ha din dator tillbaka i dina händer eftersom alla dina problem relaterade till felet 0xc000000f kommer att lösas.
PRO TIPS: Om problemet är med din dator eller en bärbar dator, bör du försöka använda Reimage Plus-programvaran som kan skanna förvaret och ersätta korrupta och saknade filer. Detta fungerar i de flesta fall där problemet uppstått på grund av systemkorruption. Du kan ladda ner Reimage Plus genom att klicka här