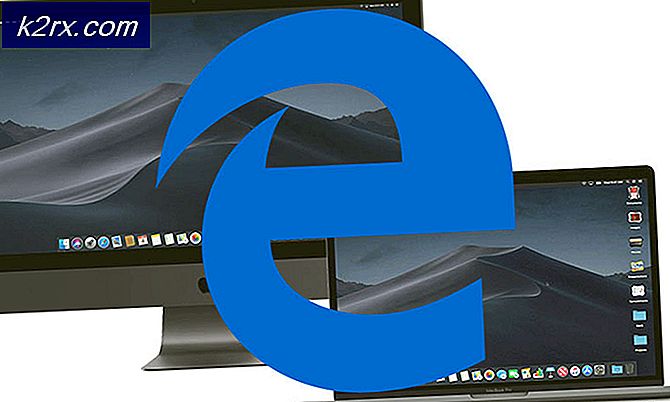Fix: Gboard fungerar inte
Din Gboard kan sluta fungera på grund av skadad cache och data, en föråldrad Gboard-app eller en dålig uppdatering. Felmeddelandet säger att ”Tyvärr har Gboard slutat”När du antingen använder den eller slumpmässigt när du byter program.
Hur fixar jag Gboard Virtual Keyboard?
Gboard är en app med flera plattformar som har appar för Android, iOS och Android TV. Det är inte möjligt att lista ned lösningar för alla versioner. Du kan behöva gräva djupare för att lösningen ska fungera för dig enligt scenarierna och symptomen på problemet.
Dessutom finns det två fallscenarier för detta fel,
A. När en användare kan använda sin enhet.
B. När en användare inte kan ange lösenordet för att låsa upp sin telefon eftersom tangentbordet (Gboard) inte fungerar.
Om du upplever 2nd och följ sedan sista tre lösningarna. För andra användare kan du försöka återställa din Gboard genom att följa de nämnda lösningarna.
- Se till att du har en fungerande internetanslutning.
- Stänga alla körande eller avstängda appar.
- Om du använder Gboard med smart TV, se till att det finns ingen dongelmottagare för trådlös mus / tangentbord.
- Om du inte är låst ur telefonen, då installera ett annat tangentbord från butiken så snart som möjligt.
- Se till att Gboard är ditt standard / primära tangentbord.
Tvinga stopp Gboard-appen
Gboard kan fastna i drift och lämnar dig öde. I så fall kan tvångstopp (inte stängning) appen lösa problemet. Detta raderar i huvudsak alla tangentbordets drift- och tillfälliga konfigurationer och startas om när vi öppnar programmet igen.
- Öppna på din enhet inställningar.
- Nu, hitta och knacka på Appar (eller Application Manager).
- Hitta och tryck sedan på Gboard.
- Klicka nu på Tvinga stopp och bekräfta sedan för att tvinga stopp genom att trycka på OK.
- Öppna nu en app där du måste använda ett tangentbord och kontrollera om Gboard fungerar bra.
Inaktivera och återaktivera Gboard från tangentbordets inställningar
I Android hanteras tangentbord i språk och inmatning. Inaktivera Gboard och återaktivera det kan lösa problemet om det finns problem med preferenser.
- Öppna enhetens inställningar.
- Hitta och tryck på Språk och ingång (det kan vara under Fler inställningar).
- Klicka nu på Virtuellt tangentbord (Du kan se alternativet Aktuellt tangentbord beroende på din modell).
- Inaktivera nu Gboard och aktivera den sedan igen.
- Kontrollera nu om Gboard fungerar bra.
- Om inte, öppna igen inställningen för virtuellt tangentbord. Nu inaktivera alla tangentbord och sedan bara återaktivera Gboard och kontrollera om det fungerar bra.
Starta om din enhet
Gboard-stopp kan bero på en programvarufel, som kan åtgärdas genom en enkel omstart av telefonen. Men om din enhet kräver ett lösenord vid omstart, då starta inte om din enhet. På så sätt kommer du inte att kunna ange lösenordet om Gboard inte fungerar (du kan fortfarande fortsätta om standardtangentbordet fortfarande fungerar).
- Tryck länge på Kraft knappen på din telefon.
- Tryck sedan på Starta om.
- När din telefon har startat om, kontrollera om Gboard fungerar bra.
Rensa cache och data i Gboard-appen
Skadad cache / data i Gboard-appen kan hindra Gboard från att fungera. I så fall kan rensning av cache och data i Gboard-appen lösa problemet. Dessutom, om du bara har Gboards problem i en app, kan det också lösa problemet att rensa cache och data från den appen.
- Öppna på din telefon inställningar.
- Hitta och tryck sedan på Appar (eller Application Manager).
- Hitta och tryck sedan på Gboard.
- Tryck sedan på Lagring.
- Klicka nu på Rensa cache och bekräfta sedan för att rensa cacheminnet.
- Tryck sedan på Radera dataoch bekräfta för att rensa data.
- Starta nu en app där du behöver använda ett tangentbord och kontrollera om Gboard fungerar bra.
Uppdatera Gboard till den senaste versionen
Gboard uppdateras ofta för att lägga till nya funktioner och förbättra prestanda. Kända buggar fixas också via nya uppdateringar och om problemet du står inför beror på ett känt fel kan uppdatering till den senaste versionen lösa problemet.
- Starta Play Butik och öppna Hamburgare meny.
- Tryck sedan på Mina appar och spel.
- Nu hitta och knacka på Gboard.
- Tryck sedan på Uppdatering.
- När uppdateringsprocessen är klar, kontrollera om problemet är löst.
Avinstallera uppdateringar för Gboard
Gboard har en känd historia av ojämna uppdateringar. Det aktuella Gboard-problemet kan vara resultatet av en ojämn uppdatering. I så fall kan avinstallationen av uppdateringarna lösa problemet. Det här alternativet är kanske inte tillgängligt (beroende på enhetens märke och modell) för alla användare.
- Starta Play Butik och öppna Hamburgare menyn genom att knacka på den.
- Tryck sedan på Mina appar och spel.
- Nu hitta och knacka på Gboard.
- Tryck sedan på 3 prickar (åtgärdsmeny) nära det övre högra hörnet.
- Klicka nu på Avinstallera uppdateringar.
- Efter avinstallation av uppdateringar, kontrollera om Gboard fungerar bra.
Avinstallera och installera om Gboard-appen
Om ingenting har hjälpt dig hittills kan det lösa problemet att avinstallera Gboard och sedan installera om det. Detta kommer att åtgärda eventuella korruptionsproblem på grund av felaktig installation av programmet.
- Starta Play Butik och öppna hamburgare meny.
- Tryck sedan på Mina appar och spel.
- Nu hitta och knacka på Gboard.
- Tryck sedan på Avinstallera och bekräfta för att avinstallera.
- När avinstallationsprocessen är klar, installera om Gboard-appen och kontrollera om den fungerar normalt.
Återgå till lagertangentbordet på din enhet eller använd någon annan tangentbordsapp
Om ingenting har fungerat för dig är det dags att återgå till enhetens lagertangentbord eller installera en annan tangentbordsapp. Om du har problem med att avinstallera Gboard-appen kan du använda enhetens säkra läge för att avinstallera Gboard.
- Tryck länge på strömknappen på din enhet.
- Tryck nu länge på Stäng av tills meddelandet "du vill starta i säkert läge”Visas.
- Knacka på OK och vänta tills telefonen startas i säkert läge (du kan se säkert läge i hörnet av skärmen).
- Nu avinstallera Gbaord-appen (som du vanligtvis skulle avinstallera alla appar) och starta om enheten normalt.
Vad händer om du inte kan logga in på enheten?
Om du är låst från din telefon. då är dina alternativ begränsade. Försök med följande lösningar innan du återställer enheten (sista utväg).
Använd webbversionen av Play Store
Om du är utloggad från din enhet använder du webbversionen av Google Play Store för att avinstallera / installera om / uppdatera Gboard. Du kan också installera en annan tangentbordsapp som ett alternativ.
- Öppna Play Butik i en webbläsare.
- Sök nu efter Gboard och klicka på den.
- Om det visas som installeradoch klicka sedan på Installerad, sedan i falla ner i fönstret dyker upp, välj din enhet och fortsätt med installationen.
- Om det visar installation, då Installera appen.
- Om det visar att en uppdatering är tillgänglig, klicka sedan på Uppdatering.
- Efter installation / uppdatering av Gboard-appen, kontrollera om problemet är löst.
- Om inte, försök sedan installera en annan tangentbordsapp via Google Play-webben så att du kan logga in på din enhet.
Fäst ett fysiskt tangentbord på din enhet
Om ingenting har hjälpt dig att logga in på din enhet, är det dags att testa ett riktigt / fysiskt USB-tangentbord anslutet till din telefon via en OTG-adapter.
- Bifoga en OTG-adapter till din USB-tangentbord.
- Anslut OTG-adaptern till enheten och kontrollera om du kan skriva in lösenordet.
Fabriksåterställning
Om inget har fungerat för dig hittills, kanske ditt enda alternativ är att utföra en fabriksåterställning. Observera att detta raderar all din befintliga data på din Android-enhet. Se till att du säkerhetskopierar all viktig information innan du fortsätter. Du måste också ange din Google-e-postadress och lösenord om din enhet är registrerad på den.