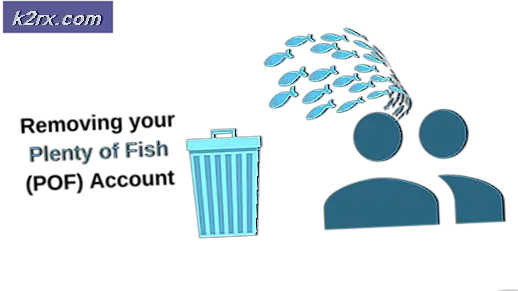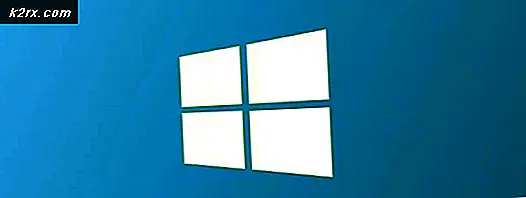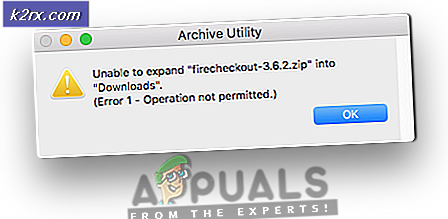Så här skapar du anpassade lösningar på Windows 7, 8 eller 10
Windows ger dig en förinställd lista med vanliga skärmupplösningar för din bildskärm baserat på grafikkortet eller GPU och övervakningshårdvaran. Du kan enkelt ändra skärmens upplösning på skärmen genom att växla till någon av de förinställningar som tillhandahålls av Windows. Men vad händer om du vill ha en skärmupplösning som inte ingår i vad som har givits dig?
Anpassade resolutioner ger dig flexibiliteten att lägga till nästan vilken skärmupplösning som helst för upplösning. Om du vill använda en unik upplösning som inte är tillgänglig i förinställd lista över resolutioner i Windows, visar den här guiden sätt du kan lägga till ett läge.
Observera att inte alla datortillverkare har anpassade lägen aktiverade för sina drivrutiner, och äldre grafikdrivrutiner kanske inte aktiverar den här funktionen. I den här artikeln visar jag hur du modifierar din skärmupplösning på Intel, AMD eller NVIDIA grafikkort med hjälp av sin inbyggda kontrollprogramvara eller en tredjepartsprogramvara för dem som fortfarande inte har möjlighet att anpassa sin skärm resolutioner.
Metod 1: Ställ in en anpassad upplösning på ett Intel-baserat grafikkort
Innan du fortsätter måste du kontrollera om din dator stöder den anpassade grafikfunktionen. Detta beskrivs i de tre första stegen i denna metod. Om du inte uppfyller detta kriterium, fortsätt till den tredje metoden. Visningarna kan också vara olika på din dator, följ bara noga och du får det.
- Verifiera härifrån om du har den senaste Intel Graphics Driver
- Öppna fönstren för Intel Graphics Driver-egenskaper genom att trycka på Ctrl + Alt + F12 eller högerklicka på skrivbordet i Windows och välj Grafik. Om du blir ombedd att välja ett programläge väljer du Avancerat läge och klickar på OK .
- På fliken Display, kontrollera om det finns Anpassade upplösningar / Anpassade lägen och välj det. Om du får en varning, klicka på ja för att fortsätta.
Funktionen Egen upplösning / mod har tagits bort från Intel HD Graphics Control Panel. Du kan fortfarande komma åt den från C: \ Windows \ System32 \ CustomModeApp.exe
- Under Grundinställningar anger du önskad bredd-, höjd- och uppdateringsfrekvens i rutorna (t.ex. 2400 x 1024).
- Klicka på Lägg till och sedan Ja när du uppmanas till en bekräftelsedialogruta.
- Klicka på OK om du är nöjd med den aktuella upplösningen. Om du vill ta bort den anpassade upplösningen klickar du på Ta bort bredvid den anpassade upplösningen under Ta bort anpassad upplösning.
Metod 2: Ställ in en anpassad upplösning på ett NVIDIA-baserat grafikkort
Denna metod kan variera med versionen av grafikdrivrutinen och grafikkortet, men konceptet förblir detsamma. Se också till att du har de senaste NVIDIA-grafikkrivrutinerna.
PRO TIPS: Om problemet är med din dator eller en bärbar dator, bör du försöka använda Reimage Plus-programvaran som kan skanna förvaret och ersätta korrupta och saknade filer. Detta fungerar i de flesta fall där problemet uppstått på grund av systemkorruption. Du kan ladda ner Reimage Plus genom att klicka här- Gå till NVIDIA Display Properties genom att högerklicka på Windows-skrivbordet när du väljer NVIDIA Display .
- Under Ändra kategori, välj Ändra upplösning. Välj ikonen som representerar skärmen du vill påverka och klicka sedan på Anpassa . Klicka på Skapa anpassad upplösning i nästa fönster. Om det här är första gången, när du öppnar den här funktionen måste du acceptera licensavtalet för slutanvändare.
- Fyll i fälten med dina önskade värden för displayen. Här kan du ändra Horisontella bildpunkter (bredd), Vertikala linjer (höjd), Uppdateringsfrekvens, Färgdjup och Skanningstyp. Klicka på Test- knappen för att kontrollera om det anpassade läget stöds. Om det inte testar kommer det att misslyckas och du kan inte ställa in en ny anpassad upplösning.
- Du kan gå tillbaka till sidan Ändra upplösning för att välja från dina anpassade resolutioner.
Metod 3: Ställ in en anpassad upplösning på ett AMD-baserat grafikkort
- Högerklicka på ditt Windows-skrivbord och välj AMD Catalyst Control Center . Gå till Information> Programvara . Kopiera 2D-drivrutinsfilbanan, du behöver den senare.
- Tryck Ctrl + R, skriv regedit och klicka på OK .
- Gå till registervägen som anges i 2D-drivrutinsfilbanan
- I mappen 0000 hittar du en registerpost som heter DALNonStandardModesBCD1. Högerklicka och välj redigera och ange följande värden i ordning:
- Upplösningens bredd. T.ex. 1440 eller 0780
- Upplösningens höjd. T.ex. 1880 eller 0240
- Skriv fyra nollor
- Uppdateringshastigheten på din bildskärm. T.ex. 0120 för 120Hz eller 0060 för 60Hz.
Om några av dina värden inte har fyra siffror, måste du fortsätta värdena med 0 .
- Klicka på OK och starta om datorn. Därefter ska du kunna välja din anpassade upplösning från AMD Catalyst Control Center.
Metod 4: Ställa in en anpassad upplösning med hjälp av en anpassad programvara
Med den här metoden fungerar datorer som kör Windows Vista ovan med AMD / ATI eller NVIDIA grafikkort. Intel GPU: er och bärbara datorer stöds delvis av den här testdrivrutinen: https://downloadcenter.intel.com/downloaest-Driver)
- Ladda ner Custom Resolution Utility (CRU) och ta bort zip.
- Kör CRU.exe
- Välj din skärm från rullgardinsmenyn högst upp i fönstret.
- Under Standardlösningar klickar du på Lägg till .
- Ett standardupplösningsfönster visas med en förinställd upplösning. Klicka på den och välj Anpassad upplösning längst ner i listan. Ange bredden, höjden och uppdateringshastigheten på skärmen i de tillgängliga fälten och klicka på
- I CRU-mappen kör du restart.exe eller restart64.exe för 64 bitars system för att starta om grafikdrivrutinen.
- Ställ in den anpassade upplösningen från bildskärmsinställningarna för din dator.
PRO TIPS: Om problemet är med din dator eller en bärbar dator, bör du försöka använda Reimage Plus-programvaran som kan skanna förvaret och ersätta korrupta och saknade filer. Detta fungerar i de flesta fall där problemet uppstått på grund av systemkorruption. Du kan ladda ner Reimage Plus genom att klicka här