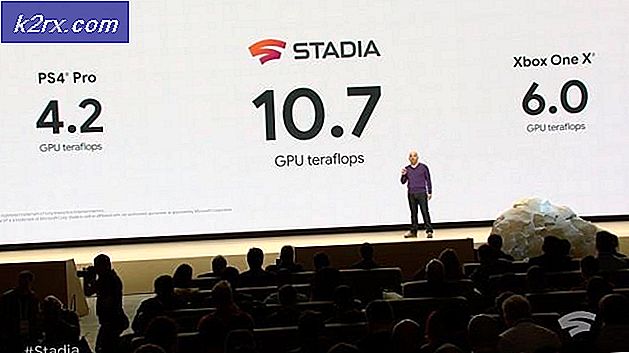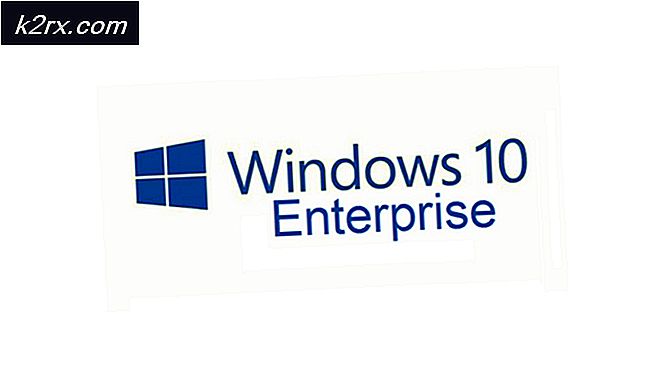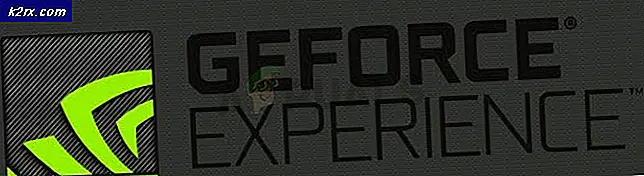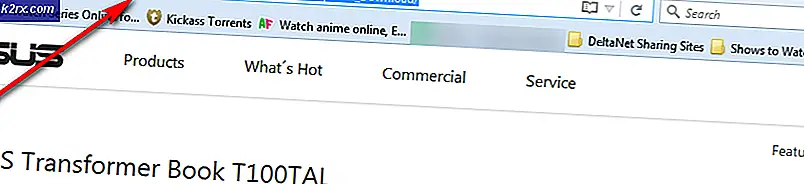Så här fixar du tangentbordsproblem med moderna program på Windows 10
Moderna Appar är en av kärnfunktionerna i Windows 10. Dessa appar förbättrar användarnas interaktion med Windows OS genom att tillhandahålla ett rent och elegant användargränssnitt som är iögonfallande och lätt att använda. Dessa appar öppnas inuti ett fönster och kan stängas, maximeras eller minimeras som alla andra fönster.
Förutom att Modern Apps är iögonfallande och lätta att använda, har vissa människor upplevt en märklig fråga, dvs de kan inte skriva någonting i sökfälten om det är Cortana, Windows Store eller någon annan Modern UI-app . Även om användarna kan kopiera och klistra in texten i sökfälten, men det är bara en lösning och kan inte användas permanent. Så, här är några lösningar för att njuta av det mest framträdande inslaget i Windows 10, dvs Moderna Appar, det bästa sättet du kan.
Anledning bakom tangentbordets ingångsproblem med moderna program / användargränssnitt:
Det finns ett ramverk inuti Windows som möjliggör tangentbordingångar. Vid vissa tillfällen kan det här ramverket avaktiveras av andra appar. Å andra sidan kan problemet också uppstå på grund av pågående uppdateringar i Windows.
Lösningar för att reparera moderna apparater / användargränssnitt och tangentbordsinmatning:
Det finns ett par lösningar som kan hjälpa dig att få dina favoriter moderna appar tillbaka till jobbet.
Metod 1: Använda Aktivitetsschemaläggningsverktyget i Windows 10
Som namnet visar, är Task Scheduler ett verktyg för verktyg i Windows som kan hjälpa dig att automatisera vissa uppgifter som ska utföras vid en angiven tidpunkt som tilldelats av dig. Så, med hjälp av det här verktyget kan du beställa datorn för att exekvera vissa uppgifter automatiskt utan att det behövs en trigger. Så, med den här metoden, använder jag det här verktyget för att åtgärda problemet med moderna appar.
- Tryck på Win + R på tangentbordet för att öppna verktyget Kör och skriv taskschd. msc . Kommandot öppnar verktyget Task Scheduler. Alternativt kan du också söka efter det här verktyget med Cortana .
- När uppgiftsschemaläggaren öppnas, navigerar du igenom följande flikar på vänster sida för att hitta TextServicesFramework som visas på bilden nedan. Task Scheduler Library> Microsoft> Windows> TextServicesFramework
- På rutan i mitten, högerklicka över alternativet MsCtfMonitor och klicka på Aktivera (Om det inte redan är aktiverat). Om det redan är aktiverat, inaktivera detta och aktivera efteråt. Starta om datorn för att tillämpa ändringarna som gjorts i TextServicesFramework och kontrollera efter tangentbordingångarna.
Metod 2: Installera om moderna programpaket med PowerShell:
Om den ovan nämnda metoden inte fungerar i ditt fall kanske du behöver installera om det moderna programpaketet med ett kraftfullt verktyg i Windows 10 som heter PowerShell.
- Klicka på sökområdet Cortana och skriv PowerShell . Det skulle visa sökresultat med det mest lämpliga resultatet överst. Högerklicka över PowerShell och välj Kör som AdPress Win + R genvägsknapp på tangentbordet och skriv powerhell . Alternativt kan du också köra PowerShell genom att trycka på Win + R- tangenterna på tangentbordet och skriva powerhell följt av OK
- Inuti PowerShell skriver du in eller klistra in kommandot som nämns nedan och trycker på Enter- tangenten på tangentbordet. Se till att du kopierar kommandot som det är för att undvika komplikationer.
Kommando:
Get-AppXPackage -AllUsers | Var-Objekt {$ _. InstallLocation -like * SystemApps *} | Foreach {Add-AppxPackage -DisableDevelopmentMode -Register $ ($ _. InstallLocation) \ AppXManifest.xml}
Det skulle börja använda paketen och efter att det är klart, starta om systemet och kolla på problemet igen. Förhoppningsvis skulle det lösas.
PRO TIPS: Om problemet är med din dator eller en bärbar dator, bör du försöka använda Reimage Plus-programvaran som kan skanna förvaret och ersätta korrupta och saknade filer. Detta fungerar i de flesta fall där problemet uppstått på grund av systemkorruption. Du kan ladda ner Reimage Plus genom att klicka här