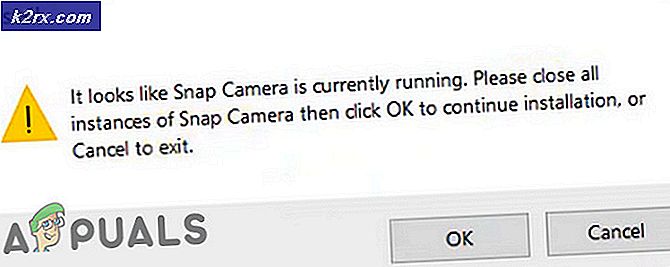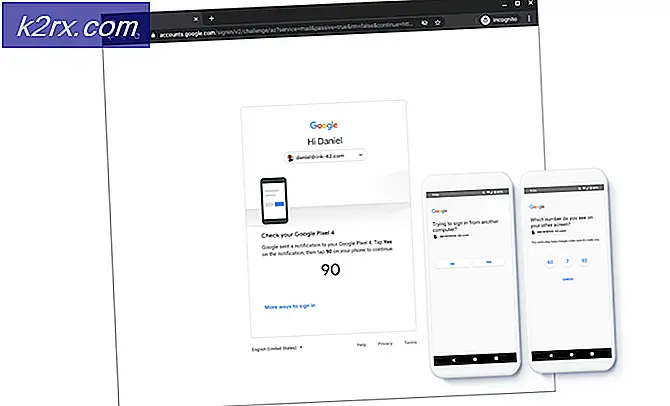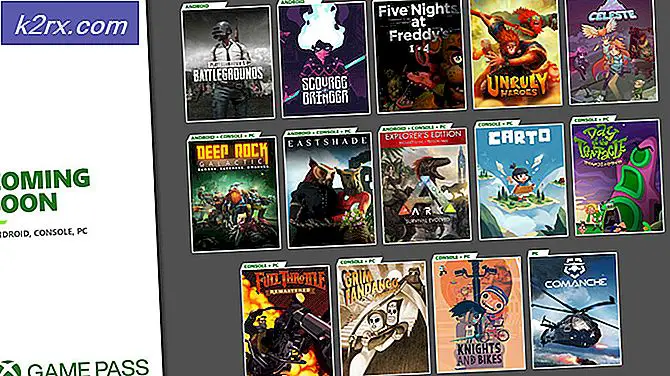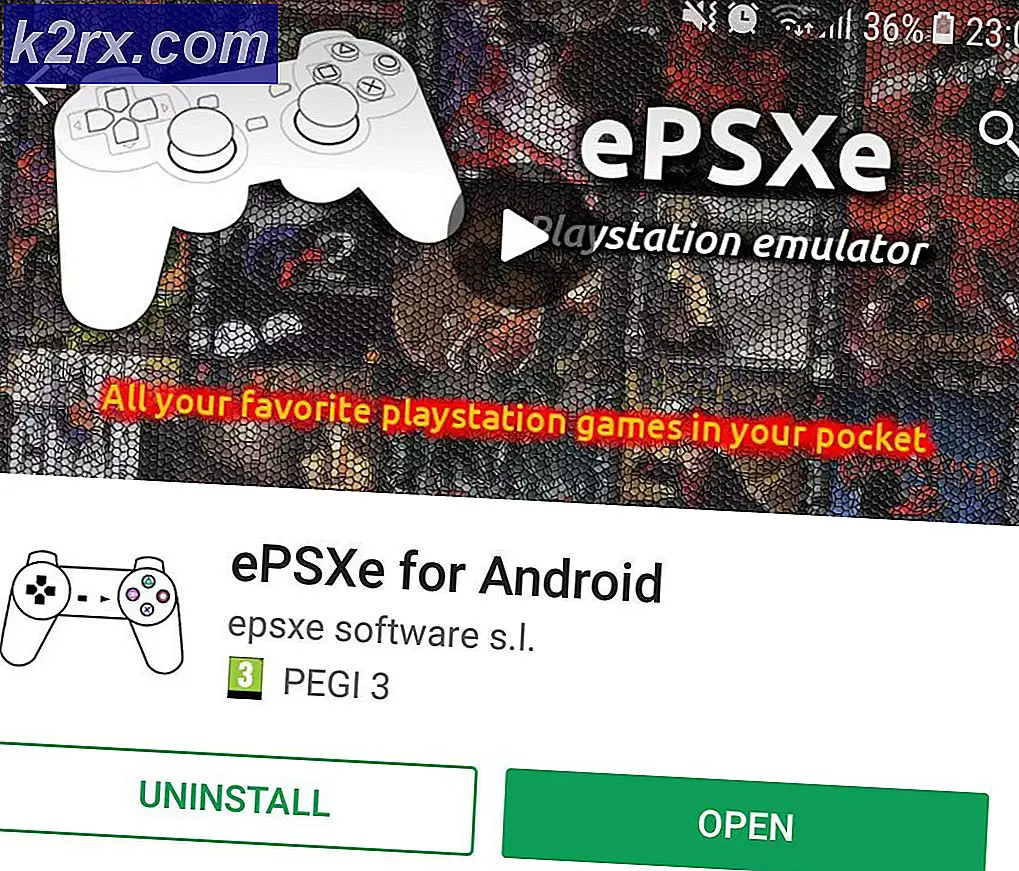Så här skapar du en Multiboot USB Flash med WinSetupFromUSB
En Multiboot-skiva eller en USB-enhet är ett medium som kan starta upp i flera operativsystem och installera dem. Detta är perfekt för PC-tekniker som gör ett par installationer då och då.
WinSetupFromUSB är ett Windows-program som förbereder multiboot USB-flash eller fast disk för att installera Windows-versioner sedan 2000 / XP, starta upp olika Linux- och BSD-smaker, samt många Windows, Linux, DOS-baserade och andra verktyg.
Vi visar dig en komplett guide för att ställa in en USB upp med olika ISO-satser. WinSetupFromUSB kan laddas ned via den här länken. Programvaran är stor och de ISO-filer du kan lägga till via den kan också vara av något annat operativsystem. som en Linux-distribution till exempel.
Ett litet steg innan du börjar ladda ISO: erna till USB, säkerställer att det finns tillräckligt med plats på enheten för att hålla alla ISO: er som du vill installera. När du är säker på att det finns utrymme, gå över till mappen där du hämtade ner WinSetupFromUSB- verktyget. Det är ett bärbart verktyg som inte kräver någon installation och du kommer snart att upptäcka att den är väldigt lätt att använda. Installationsmappen innehåller två körbara filer. Om du ska köra programmet på en 64-bitars arkitektur väljer du filen, vars namn slutar i x64; Om du har ett 32-bitars operativsystem, välj den andra. Med verktyget lanserat följer du dessa steg:
Överst i verktyget hittar du en stapel som ska innehålla namnet och beskrivningen av mål-USB-enheten. Om enheten redan är inkopplad ska du hitta den som beskrivs i utrymmet. Om inte, sätt sedan in det och klicka på Uppdatera och det ska visas.
Det finns ett avancerat alternativ i kryssrutan i fönstret. Klicka på det.
Det här fungerar inte riktigt som en kryssruta, så när popupfönstret visas, må du inte känna dig för fascinerad. I fönstret Avancerade alternativ väljer du Anpassade menynamn för kryssrutan Vista / 7/8/10 / Server Source som finns under Vista / 7/8/10 / Server 2008/2012 Setup / PE-sektionen. Om du markerar den här rutan kan du ange namnen på mapparna där du vill att ISO: erna ska installeras. Stäng fönstret.
Var vänlig uppmärksamma om du inte redan är. Du kommer att lägga till ISOs från detta steg framåt. När du lägger till den första ISO-kontrollen måste du kontrollera att kryssrutan Auto-format den med FBinst är markerad. Detta gör det möjligt för verktyget att formatera måldisken innan man slänger in den första ISO. Detta är nödvändigt eftersom det rensar bort eventuella skillnader i filsystem som kan finnas på enheten.
Om du med säkerhet vet att du ska starta en dator i UEFI-läget kan du välja FAT32, annars kan du bara välja NTFS.
Nu under avsnittet Lägg till USB-skiva väljer du din första ISO. Markera rutan som ligger bakom textfältet i avsnittet Vista / 7/8/10 / Server 2008/2012 Setup / PE.
Klicka på Bläddra- knappen (de tre prickarna) bredvid fältet och gör din väg till var ISO ligger.
PRO TIPS: Om problemet är med din dator eller en bärbar dator, bör du försöka använda Reimage Plus-programvaran som kan skanna förvaret och ersätta korrupta och saknade filer. Detta fungerar i de flesta fall där problemet uppstått på grund av systemkorruption. Du kan ladda ner Reimage Plus genom att klicka härOm du använder FAT32 och om filen är för stor, kommer du att bli ombedd att hackad filen ner i två delar eller formatera USB som NTFS. Klicka på OK.
Innan du fortsätter, ta några sekunder för att dubbelklicka på att måldriven faktiskt är den faktiska USB-enheten och att ISO-tillägget är det du vill lägga till. Om du får varningar på grund av storleken på din USB eller eftersom du har markerat kryssrutan Automatisk format, stör inte och fortsätt bara.
Formateringsprocessen börjar sedan och du kommer att bli ombedd att ange namnet på mappen där du vill att ISO ska installeras. Tänk inte för svårt men för om du inte skriver in något inom 30 sekunder, installatören kommer att välja standardnamnet. Namnets längd kan vara mellan 1 och 7 tecken.
Ett annat fönster som liknar den sista kommer nu att visas och uppmanar dig att ange det namn som du vill se i startmenyn för ISO. Inom 30 sekunder kommer du att bli ombedd att lägga till ett namn som innehåller mellan 5 och 35 tecken.
När det väl har skrivits in kommer verktyget att börja skapa och lägga till mappar till USB-enheten. Du kan observera status för operationen i statusfältet i det öppna fönstret.
När ISO-installationen är klar visar verktyget ett fönster som säger Job done .
Nu ska verktyget återgå till sitt ursprungliga tillstånd som visar dig det ursprungliga fönstret igen. Du kan stänga programmet nu eller välja att lägga till andra ISO-filer. Innan du fortsätter med att lägga till flera ISO-satser (med samma steg) här är några saker du behöver tänka på:
Tillsatsen av flera ISO-skivor till en skiva som redan innehåller en ISO kräver att du kontrollerar att autofilmen med FBinst-kryssrutan inte är vald. Som standard är kryssrutan inte vald i verktyget, men det är alltid bättre att vara säker än att vara ledsen. Formateringen ska endast utföras för den första ISO-tillägget och om du fortsätter med kryssrutan markerad kommer du ändå att sluta med en ISO i slutet av processen: Den som du just lagt till.
Varje gång du lägger till en ny ISO måste du gå till Avancerade alternativ och se till att du inte fortsätter innan du aktiverar menyn för anpassade menyer för kryssrutan Vista / 7/8/10 / Server source. Det är av största vikt att detta steg inte är glömt annars kommer du inte att bli ombedd att välja namn för dina mappar och standardvärdena kommer att väljas.
Bortsett från dessa två omtalbara saker, borde du inte möta några problem när du lägger till så många ISO-filer som din USB kan omfatta med det här utmärkta bärbara verktyget.
PRO TIPS: Om problemet är med din dator eller en bärbar dator, bör du försöka använda Reimage Plus-programvaran som kan skanna förvaret och ersätta korrupta och saknade filer. Detta fungerar i de flesta fall där problemet uppstått på grund av systemkorruption. Du kan ladda ner Reimage Plus genom att klicka här