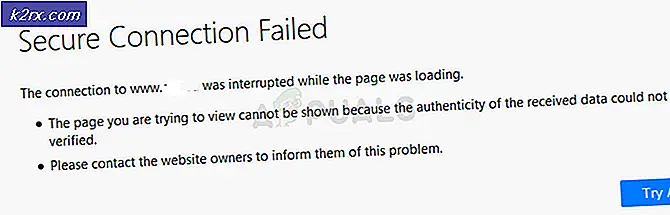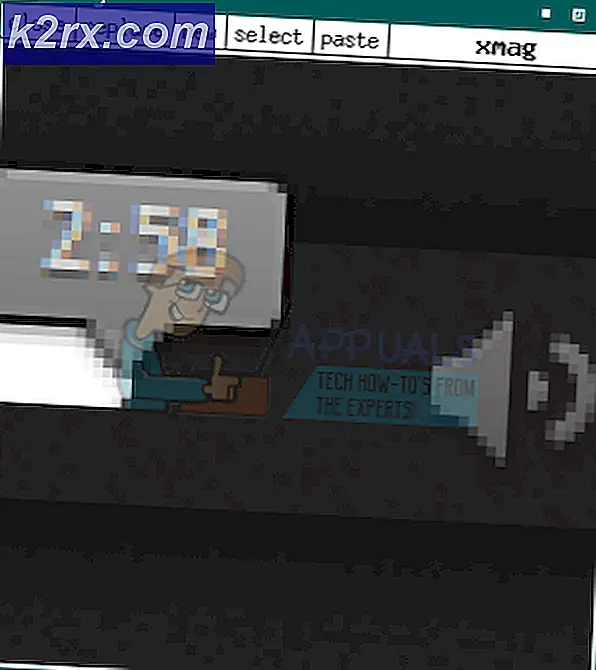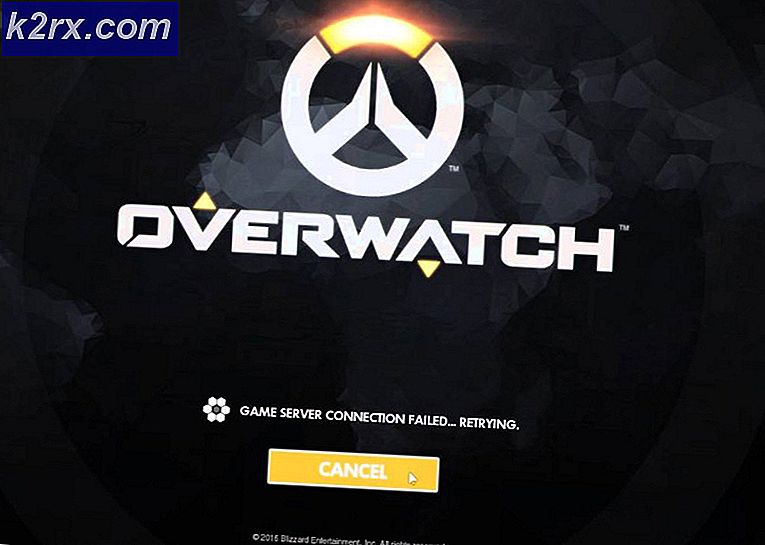Inte tillräckligt med fysiskt minnesfel i VMware
VMware-applikationen visar “Det finns inte tillräckligt med fysiskt minne tillgängligt”Främst på grund av motstridiga Windows-uppdateringar. Det här felet kan också orsakas av icke-optimala inställningar för VMware eller föråldrad VMWare-version. Detta felmeddelande uppstår när en användare försöker starta maskinen från ett inaktivt tillstånd. Det här felmeddelandet indikerar vanligtvis inte att du har mindre fysiskt minne. det är istället vanligtvis relaterat till programvaruavvikelser mellan VMware och datorn.
Vi tyckte att detta problem främst inträffade efter en VMware-programuppdatering eller ändring av programmets inställningar. Detta är ett mycket vanligt felmeddelande och kan lösas med metoderna som anges nedan med tanke på att du inte har tillräckligt med minne för att sätta på den virtuella maskinen.
Vad orsakar "Inte tillräckligt fysiskt minne" -fel i VMware?
Hur fixar jag 'Inget tillräckligt fysiskt minne tillgängligt' i VMware?
Innan du fortsätter med lösningarna nedan, se till att ditt system har det tillräckligt med RAM för att köra VMware. Om inte, lägg sedan till mer RAM i ditt system och ställ in din sidfilstorlek minst 16 GB.
1. Använd Säkert läge eller Clean Boot Windows
Det kan finnas applikationer som kan störa den korrekta driften av VMware, särskilt andra virtuella miljöapplikationer som Virtual Box etc. För att utesluta det, använd antingen Windows inbyggt felsäkert läge eller starta Windows.
- Clean Boot Windows eller Känga Windows i felsäkert läge.
- Lansera VMware för att kontrollera om det fungerar utan problem.
Om VMware fungerar normalt i ren startmiljö eller i felsäkert läge, försök sedan ta reda på det motstridiga programmet och försök reda ut problemet mellan applikationerna.
2. Avinstallera motstridiga Windows-uppdateringar
Microsoft släpper uppdateringar för sina produkter för att förbättra funktioner och korrigera kryphål. Men Microsoft har en känd historia av att släppa buggyuppdateringar. Om VMware-felet med inte tillräckligt fysiskt minne har börjat inträffa strax efter en Windows-uppdatering kan avinstallationen av uppdateringen göra tricket för oss.
Varning: Inaktivera en uppdatering rekommenderas inte eftersom det kan bli en säkerhetsrisk. fortsätt på egen risk.
- Tryck Windows och skriv sedan inställningar och i den resulterande listan klickar du på inställningar.
- Klicka nu på Uppdatering och säkerhet.
- Klicka nu på Windows uppdatering och sedan vidare Visa uppdateringshistorik.
- KlickAvinstallera uppdateringar för att avinstallera de senaste uppdateringarna från ditt system.
- Nu Välj uppdateringen som du tror skapar problemet och klicka på avinstallera och följ processen på skärmen för att slutföra avinstallationen.
- Omstart och kontrollera sedan om VMware har börjat fungera bra.
Kom ihåg att du måste avinstallera de senaste Windows-uppdateringarna en efter en och kontrollera VMware tills du får reda på den problematiska uppdateringen. När du har avinstallerat den problematiska uppdateringen, installerar du om andra uppdateringar och döljer den aktuella uppdateringen tills problemet löses antingen av Microsoft eller VMware.
3. Kör VMware som administratör
VMware behöver obegränsad åtkomst till olika systemfiler, tjänster och resurser. Om Windows-säkerhet begränsar VMwares åtkomst till vissa filer, tjänster och resurser, visar VMware felet 'Inte tillräckligt med fysiskt minne'. I så fall kan det lösa problemet att köra VMware med administratörsbehörighet.
- Stänga av VMware.
- Tryck på Windows-tangenten och skriv VMware Workstation.
- Högerklicka påVMware Workstation och väljÖppna filplats.
- Högerklicka VMware Workstation-ikonen och välj Egenskaper.
- Klicka sedan på Kompatibilitet och markera kryssrutan för “Kör programmet som administratör.”
- Klick Tillämpa och då OK.
- Nu lansera VMware Workstation för att kontrollera om den fungerar bra utan problem.
4. Uppdatera VMware till den senaste versionen
Ny teknik dyker upp dag för dag i horisonten för I.T. värld. Varje programvara uppdateras för att hålla jämna steg med dessa nya tekniker. Om din värdmiljö har uppdaterats till den senaste versionen men du använder en föråldrad version av VMware kan du stöta på det felmeddelande som diskuteras. I så fall kan det lösa problemet att uppdatera VMware till det senaste byggda.
Vanligtvis, när det finns en uppgradering tillgänglig, får användare en uppmaning vid starten av VMware. Användare kan också använda Workstation-användargränssnittet och välja Hjälp > Mjukvaruuppdateringar. Men om du har problem med att använda VMware, följ sedan stegen nedan.
- Öppna systemets webbläsare och navigera till den officiella nedladdningssidan för VMware Workstation.
- Klicka nu på Ladda ner nu enligt ditt operativsystem.
- Granska EULA (slutavtalets licensavtal) och klicka sedan påAcceptera för att acceptera EULA.
- KlickLadda ner nu och vänta på att nedladdningsprocessen är klar.
- Sedan Högerklicka nedladdade filen och klicka på Kör som administratör.
- Följ instruktionerna på skärmen för att slutföra installationen.
- Sedan lansera VMware för att kontrollera om det inte är tillräckligt med fysiskt minnesfel.
5. Ändra VMware-inställningarna till Optimal
VMware-inställningar tillåter en användare att justera systemet enligt deras önskemål. Men under den här processen ställer användare ibland in VMware till icke-optimala inställningar som i slutändan får VMware att visa felet att de inte har tillräckligt med fysiskt minne.
- Stäng av Gäst-OS.
- Lansera VMware Workstation och klicka sedan på Redigera och klicka på Inställningar.
- Klicka nu på den vänstra rutan i inställningsfönstret Minne.
I det aktuella scenariot bör du välja från det andra eller tredje alternativet enligt ditt tillstånd, men vi rekommenderar att du använder tredje alternativ.
- KlickOK för att spara ändringarna.
- Sedan Lansera ditt gäst-operativsystem och kontrollera om det fungerar bra nu.
6. Ändra config.ini-filen
Om inget hittills har fungerat för dig kan det lösa problemet att lägga till eller ändra konfigurationsfilen för att begränsa VMware Workstation så att den använder en procentandel av värdens tillgängliga RAM-minne. Detta kommer att säkerställa att den virtuella datorn endast använder 75% av värdens RAM.
- Stänga av alla gästoperativsystem och stäng VMware Workstation.
- Navigera till följande väg
C: \ ProgramData \ VMware \ VMware Workstation.
och öppnaconfig.ini fil. Om det inte finns där skapar du en.
- Bläddra till botten av filen och Lägg till följande rad där:
vmmon.disableHostParameters = “TRUE”.
Sedan Spara filen och omstart ditt system.
- När systemet har startats om, Högerklicka på VMware-ikonen på skrivbordet och klicka på “Kör som administratör”.
Om du fortfarande har problem med att använda gäst-operativsystemet då skapa en ny virtuell dator med rätt mängd minne och sedan länka din befintlig hårddisk till den nya virtuella maskinen kan hjälpa dig.