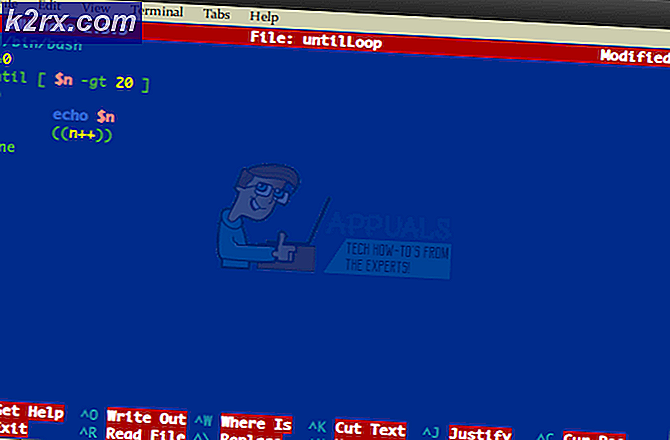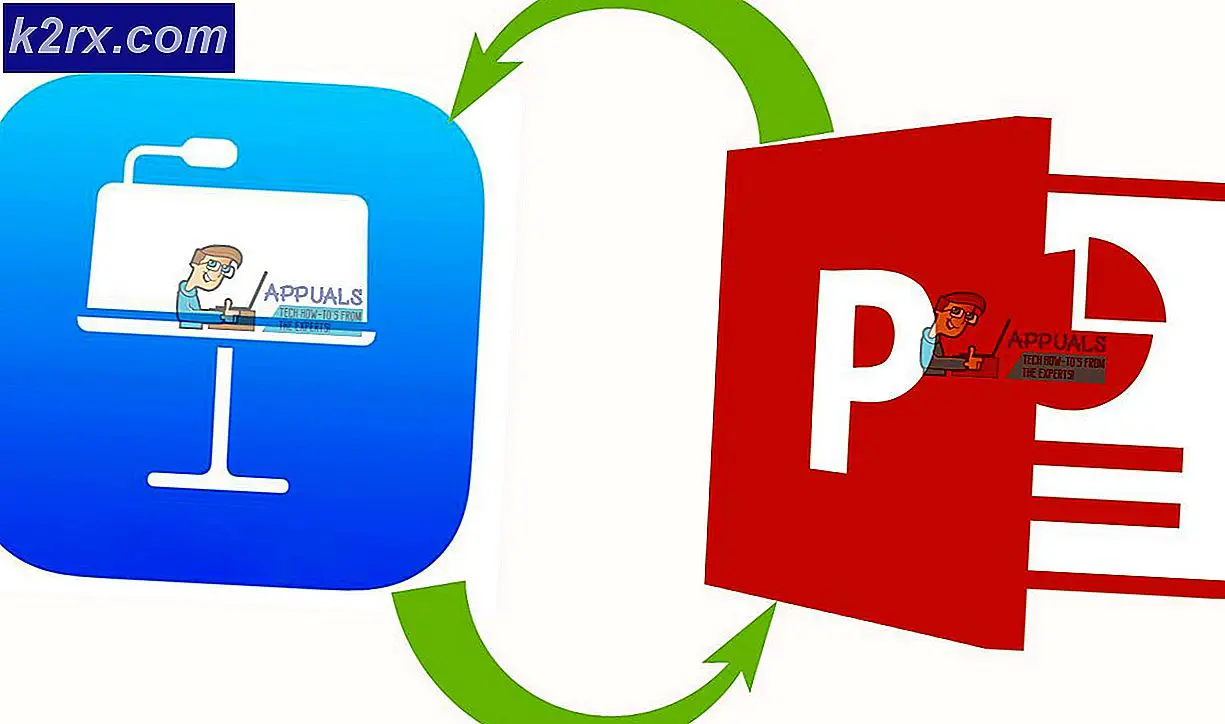Hur du åtgärdar Direct3d11-fel 0X087A0001 på Windows 10
Vissa Windows 10-användare ser enligt uppgift Direct3D11-fel 0X087A0001 (kan inte ställa in videoläge)när du försöker köra vissa resurskrävande spel eller när du kör olika riktmärkesverktyg.
Efter att vi har undersökt denna fråga noggrant visar det sig att det finns flera olika underliggande scenarier som kan utlösa denna felkod. Här är en kortlista över potentiella synder som kan skapa just den här felkoden:
Nu när du är medveten om alla potentiella synder som kan vara ansvariga för just det här problemet, här är en lista över verifierade metoder som andra berörda användare framgångsrikt har använt för att komma till botten i det här problemet:
Metod 1: Installera den senaste stabila GPU-drivrutinsversionen
Enligt många drabbade användare som stötte på det här felet när de försökte köra vissa resurskrävande spel kanske du har att göra med ett drivrutinsproblem.
I de flesta fall orsakas problemet antingen av en föråldrad version av drivrutinens grafikkort eller på grund av en instabil GPU-drivrutin.
Om detta scenario är tillämpligt bör du kunna lösa problemet genom att installera om de GPU-drivrutiner som du aktivt använder.
Notera: Stegen för att göra detta kommer att vara olika beroende på din GPU-tillverkare. För att tillgodose både AMD- och Nvidia-användare skapade vi två separata guider som hjälper dig att avinstallera och installera om din GPU - oavsett om du använder AMD- eller Nvidia-grafikkort.
Följ guiden som gäller för din GPU-tillverkare för att lösa Direct3D11-fel 0X087A0001 på Windows 10:
A. Installera om GPU-drivrutinerna på NVIDIA
- Börja med att trycka på Windows-tangent + R att öppna upp en Springa dialog ruta. Skriv sedan 'Appwiz.cpl' inuti textrutan och slå Stiga på att öppna upp Program och filer meny.
- Inuti Program och funktioner menyn, fortsätt genom att klicka på Utgivare fliken för att beställa listan över installerade program av deras utgivare.
- Därefter är ditt jobb att hitta de poster som publicerats av NVIDIA Corporation och systematiskt högerklicka på dem och klicka på Avinstallera varje objekt med hjälp av snabbmenyn.
- Följ sedan anvisningarna på skärmen för att slutföra avinstallationsprocessen.
Notera: Gör detta systematiskt med alla förare som dyker upp som publicerade av Nvidia Corporation. - När varje Nvidia-drivrutin har avinstallerats startar du om datorn och väntar på nästa start.
- När nästa start är klar, besök Nvidia GeForce-hämtningssida och installera GeForce Experience genom att klicka på Ladda ner nu och följ instruktionerna på skärmen.
Notera: Detta verktyg hittar och rekommenderar automatiskt de drivrutiner som du behöver installera enligt din GPU-modell.
- Öppna sedan Nvidia Experience, logga in med ett konto och installera sedan de rekommenderade drivrutinerna från Förare sida.
- När varje rekommenderad drivrutin är installerad startar du om datorn igen och ser om problemet är löst vid nästa datorstart.
- Starta spelet som tidigare utlöste 0X087A0001-felet och se om problemet nu är löst.
B. Installera om GPU-drivrutinerna för AMD
- Besök den här länken nedladdningssida för AMD Cleanup-verktyget och ladda ner den senaste versionen.
- När AMD Cleanup-verktyget har laddats ner dubbelklickar du på det körbara programmet och klickar sedan på Ja vid bekräftelsemeddelandet för att köra verktyget i säkert läge och avinstallera alla AMD-drivrutiner.
Notera: Detta verktyg är utformat för att grundligt ta bort alla installerade AMD-drivrutiner, registerposter och drivrutinsbutiksignaturer - vilket sparar dig från att söka och avinstallera varje drivrutinsfil manuellt. För att säkerställa att du inte lämnar några kvarvarande filer, se till att du kör verktyget i säkert läge.
- Klicka på för att starta verktyget Ok vid den andra uppmaningen för att starta AMD-rengöringsprocessen. När du har gjort det kommer verktyget att köras i bakgrunden.
Notera: Under den här åtgärden kan din skärm flimra eller bli svart i några sekunder. Detta är helt normalt eftersom skärmkomponenterna tas bort. - När du ser framgångsmeddelandet, klicka på Avsluta, starta sedan om datorn manuellt om du inte uppmanas att göra det automatiskt.
- När datorn har startat upp igen, besök nedladdningssida för Auto-Detect GPU-sidanoch bläddra sedan ner till Auto-upptäcka och installera Radeon-grafikdrivrutiner för Windows och klicka på Ladda ner nu.
- När den körbara filen har laddats ner öppnar du den genom att dubbelklicka och följa instruktionerna på skärmen för att installera Radeon Adrenalin.
- Notera: Du kan ändra standardmappen igen om du vill, men detta rekommenderas inte.
- När nedladdningen är klar bör verktyget starta automatiskt i ett försök att upptäcka den installerade AMD-grafikprodukten och operativsystemet. Vänta tålmodigt tills processen är klar.
- När verktyget har upptäckt din systemkonfiguration och de drivrutiner du behöver installerar du båda Rekommenderad och valfri förare paket genom att välja båda och klicka på Installera.
- Acceptera sedan EULA efter att ha granskat villkoren och klicka sedan på Installera för att starta installationen.
- När alla nödvändiga drivrutiner har installerats startar du om datorn och försöker starta spelet när nästa start är klar för att se om problemet nu är löst.
Om samma Direct3D11-fel 0X087A0001 fortfarande inträffar även efter att du ser till att du använder de senaste GPU-drivrutinerna, gå ner till nästa möjliga korrigering nedan.
Metod 2: Starta spelet via startprogrammet (om tillämpligt)
Om du stöter på det här problemet när du försöker starta ett äldre spel som officiellt stöds på Windows 10, bör du se till att du startar spelet genom startprogrammet där du köpte spelet från (EG från Steam, GoG, Origin, Epic Games , etc.)
Detta är viktigt eftersom startprogrammet vanligtvis gör spelet renderbart på Windows 10 genom en rad parametrar som stabiliserar spelet för den senaste Windows-iterationen.
Så om du befinner dig i det här scenariot, öppna Steam, GoG Galaxy eller Epic-spel och starta spelet som utlöste 0X087A0001 via biblioteksmenyn.
När du har hittat spelet i biblioteksmenyn i startprogrammet öppnar du det och ser om problemet nu är löst.
Om du fortfarande slutar se 0X087A0001 felkod även när du startar spelet via startprogrammet, gå ner till nästa möjliga fix nedan.
Metod 3: Aktivera reducerat färgläge (om tillämpligt)
Som det visar sig, en annan ganska vanlig instans som kommer att utlösa Direct3D11-fel 0X087A0001är ett scenario där spelet inte ursprungligen var utformat för att stödja 32-bitars färgdjup (vilket vanligtvis tvingas som standard på Windows 10).
Flera berörda användare som också hanterade problemet när de försökte lansera äldre spel har rapporterat att de äntligen lyckas åtgärda problemet genom att ändra egenskapsskärmen för den körbara som de använder för att starta spelet så att Reducerat färgläge: 16 bitar är aktiverat.
Notera: Denna lösning bekräftades vara effektiv av många användare som stöter på detta problem med Red Alert 2, Yuri's Revenge och många äldre spel.
Om du letar efter specifika instruktioner om hur du aktiverar reducerat färgläge för spelet som inte fungerar med 0X087A0001fel, gå ner till nästa möjliga fix nedan:
- Öppna Utforskaren och navigera till den plats som innehåller den körbara körningen du använder för att starta spelet.
- När du kommer till rätt plats högerklickar du på den körbara filen och väljer Egenskaper från snabbmenyn som just dykt upp.
- När du väl är inne i Egenskaper på skärmen väljer du Kompatibilitet fliken från menyn högst upp och markera sedan rutan för Minskat färgläge (under Inställningar) och ställ ned rullgardinsmenyn nedan till 16 bitar.
Notera: Tänk på att nyare applikationer inte stöder modifiering av standardfärgläget - I det här fallet blir alternativet nedtonat.
- Spara ändringarna genom att klicka på Tillämpa för att spara ändringarna, starta sedan det äldre spelet igen och se om problemet nu är löst.
Om den här metoden inte var tillämplig eller om du fortfarande stöter på samma 0X087A0001-felkod även efter att du har ändrat standardfärgläget, gå ner till nästa möjliga korrigering nedan.
Metod 4: Åsidosättande av hög DPI-skalning (om tillämpligt)
Om det inte gav någon effekt att reducera färgbitsläget eller om spelets arkitektur inte tillät dig att genomdriva denna typ av förändring, är nästa sak du bör göra att ändra spelets höga DPI-inställningar.
Flera berörda användare som också hanterade detta problem har rapporterat att de äntligen lyckas åtgärda problemet och starta spelet utan samma felkod med hjälp av Kompatibilitet för att tvinga Hög DPI-skalning för att åsidosätta som ska utföras av Systemet istället för applikationen.
Om du inte har provat den här lösningen ännu, följ instruktionerna nedan:
- Öppna File Explorer och navigera till platsen där spelets körbarhet finns.
- När du väl har kommit till rätt plats högerklickar du på spelet körbar och klickar på Egenskaper från snabbmenyn som just dykt upp.
- När du väl är inne i Egenskaper skärmen för spelet körbar, öppna Kompatibilitet fliken från menyn högst upp och klicka sedan på Ändra höga DPI-inställningar knapp (under Inställningar).
- När du är inne i fönstret High DPI-samtalsstyrning markerar du rutan som är associerad medÅsidosätt högt DPI-skalningsbeteende.
- Nästa, ändra Skalning utförd i rullgardinsmenyn till System (förbättrad) och klicka på Ok, sedan Tillämpa för att spara ändringarna och göra dem permanenta.
- Starta spelet eller applikationen igen normalt och se om felet nu är åtgärdat.
Om du fortfarande ser samma sak 0X087A0001felkod (Kan inte ställa in videoläge)när du startar spelet eller applikationen och se om problemet nu är löst.
Metod 5: Ändra applikationsupplösningen (om tillämpligt)
Som det visar sig är en annan ganska vanlig förekomst som kommer att producera felkoden 0X087A0001 en instans där den äldre applikationen inte ursprungligen var utformad för att stödja den upplösning som ditt system för närvarande är konfigurerat för att köra spelet på.
Flera berörda användare som befann sig i en liknande situation har rapporterat att problemet äntligen löstes efter att de modifierade beteendet hos den äldre appens körbara så att den lägsta upplösningen tvingas vid start.
Om du tror att detta scenario kan vara tillämpligt, följ instruktionerna nedan för att tvinga spelet att starta applikationsupplösningen:
- Öppna File Explorer och navigera till den plats där den äldre applikationen är installerad.
- När du väl har kommit till rätt plats högerklickar du på den körbara fil som du använder för att starta spelet och klickar på Egenskaper från snabbmenyn.
- När du väl är inne i Egenskaper klicka på skärmen Kompatibilitet fliken från menyn högst upp och markera sedan rutan förKör på 640 x 480 skärmupplösning.
- När du har markerat rätt ruta klickar du på Tillämpa för att spara ändringarna.
- Starta den äldre applikationen normalt och se om problemet nu är löst.
Om samma felkod fortfarande inträffar efter att du har testat den här åtgärden eller om den här metoden inte var tillämplig, gå ner till den sista potentiella korrigeringen nedan.
Metod 6: Köra programmet i kompatibilitetsläge
Om ingen av metoderna ovan har visat sig vara effektiv i ditt fall bör du börja överväga att spelets ålderdom är ett problem på grund av inkompatibiliteten med Windows 10. Detta är en ännu större fråga om Jubileumsuppdatering är installerad på Windows 10.
Lyckligtvis kan du använda kompatibilitetsläget ändra det upplevda Windows som spelet körs på. Vissa användare rekommenderade att använda Windows 95 som kompatibilitets-OS när man kör äldre spel som utvecklades under 2000-eran.
Följ stegen för att se hur du ändrar det:
- Högerklicka på Diablo 2: s ikon på skrivbordet och öppna Egenskaper meny.
- Välj Kompatibilitet, gå sedan till Kompatibilitetsläge och kryssa i rutan där det står 'Kör det här programmet i kompatibilitetsläge för:'.
- Efter att ha markerat rutan låser den upp en lista med andra versioner av Windows, markerar listan och klickar på Windows 95.
- Klicka slutligen på Tillämpa och starta spelet för att se om felkoden har lösts.