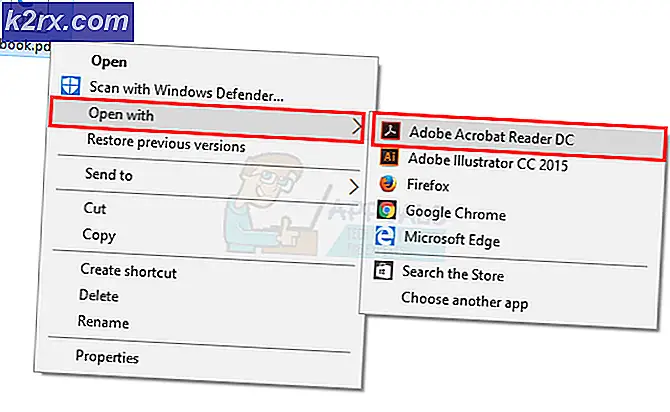Hur fixar man OneDrive-felkod 0x80070185 på Windows 10?
Det här felet uppstår när en av personerna försöker komma åt de delade filerna, tillgängliga på Microsoft OneDrive. Detta fel orsakar öppnings- och synkroniseringsfel på alla delade filer. På grund av detta misslyckas användaren med att komma åt de delade filerna online. Dessutom misslyckas användaren också med att ladda ner de delade filerna på sin enhet.
Det gör situationen ganska besvärlig för utbildnings- och företagsorganisationer eftersom människor inte får åtkomst till viktiga filer för att de ska kunna arbeta på Microsoft OneDrive. För att inte nämna, det är också ett problem för personligt bruk. Felet larmar användaren med meddelandet ”Fel 0x80070185: Molnoperationen misslyckades.”. Detta fel hindrar användaren från att kopiera en fil (lokalt till sin enhet). Felmeddelandet är som följer:
Vad orsakar OneDrive-felkod 0x80070185?
Våra tekniska forskare utarbetade en lista med orsaker som kan orsaka felet som övervägs, eftersom det blir lätt att åtgärda problemet när orsaken är känd. Listan är som följer:
- Öppna OneDrive i din webbläsare, logga in på ditt Microsoft-konto och öppna filbiblioteket du försöker komma åt.
- Välj URL till dokumentet och tryck Ctrl + C på tangentbordet för att kopiera URL: en till dokumentbiblioteket till urklipp.
- Klick Start, Sök Utforskaren och öppna den. Detta öppnar File Explorer-fönstret som är en mycket vanlig filhanterare i Windows 10.
- Högerklicka på Nätverk, i det vänstra rutan och välj Kartlägg nätverksenhet ... Detta öppnar ett Map Network Drive-fönster som ytterligare kräver lite information från ditt slut, dvs. Drive Label, Local Folder Location, etc.
- Klicka på Anslut till en webbplats som du kan använda för att lagra dina dokument och bilder. Detta öppnar nätverksplaceringsguiden som hjälper oss att kartlägga OneDrive-mappbiblioteket som en nätverksenhet.
- Fortsätt klicka på Nästa tills Ange platsen för din webbplats fönstret kommer förbi. Tryck Ctrl + V. tangenter på tangentbordet för att klistra in webbadressen till OneDrive File Library som du kopierade tidigare i steg ett i sökfältet. Se till att byta ut det http: // (I vissa fall, https: //) med \\ och klicka Nästa.
- Ge nätverksplatsen ett namn som du vill. Som standard är namnet detsamma som namnet på OneDrive Document Library och klickar på Nästa > Avsluta.
- Klick Start, Sök Windows PowerShell, och klicka på Kör som administratör. Detta öppnar Windows PowerShell-verktyg med administratörsbehörighet. Windows PowerShell Utility är en ram för uppgiftsautomatisering och konfigurationshantering som utvecklats av Microsoft.
- Kopiera och klistra in följande kod i Windows PowerShell och tryck på Stiga på på tangentbordet. Detta kommer att initiera loopningsprocessen genom alla tillgängliga dokument på nätverksenheten som vi just skapade (länkad till OneDrive File Library).
{$ _. FullName Get-Content -Path $ _. FullName-första 1 | Out-Null} - Omstart din dator för att spara ändringarna.
- Prova att komma åt / ladda ner dina filer nu på Microsoft OneDrive eller Network Drive. Detta skulle äntligen lösa ditt problem.