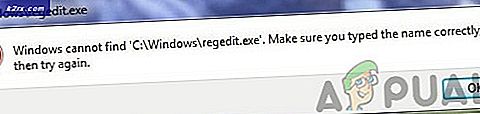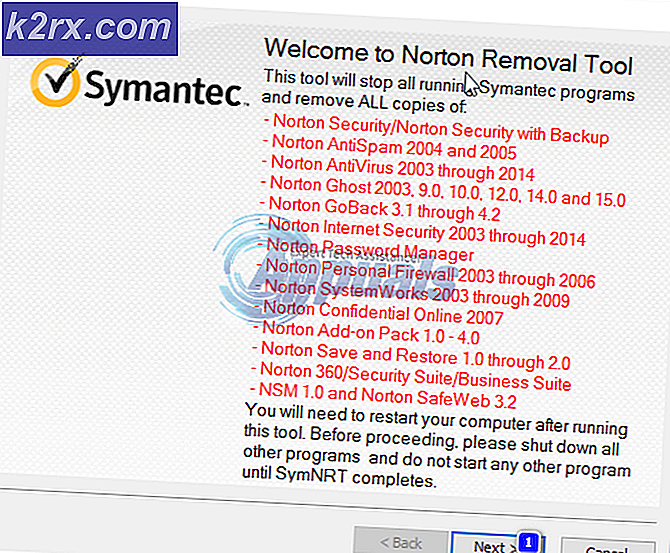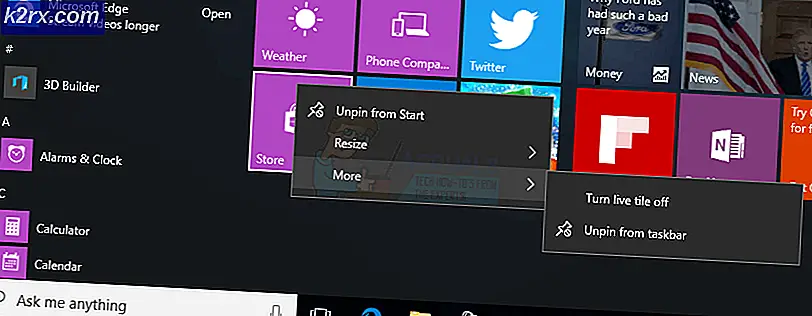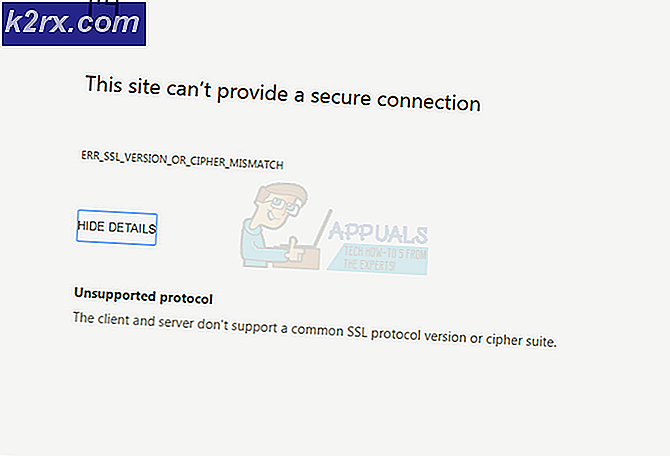Så här skapar du en systemåterställningspunkt på en Windows 7/8 och 10
Tillgänglig på alla versioner av Windows operativsystem som för närvarande stöds av Microsoft är Systemåterställning en otroligt kraftfull och praktisk funktion. De flesta användare ser Systemåterställning som ingenting mindre än en gudstjänst. Funktionen fungerar i grunden som magi, eftersom den kan återställa en Windows-dator till exakt hur den var i (detta inkluderar dess inställningar och inställningar samt uppdateringar och program installerade på den) vid en tidigare tidpunkt. För att systemåterställningsfunktionen ska fungera måste det finnas systemåterställningspunkter - en systemåterställningspunkt är en rekord av vilken Windows-dator, dess inställningar, dess program och program och dess uppdateringar som vid en viss tidpunkt.
Om något går fel med din dator eller om du börjar uppleva något slags problem som du inte verkar kunna lösa, så här är Systemåterställning till nytta - du kan helt enkelt använda funktionen för att återställa datorn till exakt hur den var en tidigare tidpunkt. Windows skapar systemåterställningspunkter i sig med jämna mellanrum (förutsatt att du inte har manipulerat denna funktion i operativsystemet). Du kan emellertid också skapa en systemåterställningspunkt manuellt, efter eget tycke, närhelst du vill. Det här är inte bara möjligt men också ganska enkelt och okomplicerat på alla versioner av Windows operativsystemet. Om du vill skapa en systemåterställningspunkt manuellt i en Windows-dator måste du komma in i fönstret Systemegenskaper . Stegen du behöver gå igenom för att komma till fönstret Systemegenskaper varierar beroende på vilken version av Windows operativsystem du använder:
På Windows 7
- Öppna Start-menyn .
- Klicka på Kontrollpanelen för att starta den.
- Med kontrollpanelen i kategorivyn klickar du på System och säkerhet .
- Klicka på System .
- Klicka på Systemskydd i den vänstra rutan i fönstret, och fönstret Systemegenskaper visas när du gör det.
Windows 8 och 8.1
- Högerklicka på Start-menyn eller tryck på Windows-logotypen + X för att öppna WinX-menyn .
- Klicka på Kontrollpanelen i WinX-menyn för att starta den.
- Med kontrollpanelen i kategorivyn klickar du på System och underhåll .
- Klicka på System .
- Klicka på Systemskydd i den vänstra rutan i fönstret, och fönstret Systemegenskaper visas när du gör det.
På Windows 10
- Skriv in en återställningspunkt i sökfältet i datorns aktivitetsfält.
- Klicka på sökresultatet med titeln Skapa en återställningspunkt . Så snart du klickar på Skapa en återställningspunkt, kommer Windows att få fönstret Egenskaper för system visas före ögonen, och du kan gå vidare för att faktiskt skapa en systemåterställningspunkt.
När du väl befinner dig i fönstret Systemegenskaper kan du fortsätta och skapa en systemåterställningspunkt. För att skapa en systemåterställningspunkt när du är i fönstret Systemegenskaper behöver du:
PRO TIPS: Om problemet är med din dator eller en bärbar dator, bör du försöka använda Reimage Plus-programvaran som kan skanna förvaret och ersätta korrupta och saknade filer. Detta fungerar i de flesta fall där problemet uppstått på grund av systemkorruption. Du kan ladda ner Reimage Plus genom att klicka här- I fönstret Systemegenskaper som öppnas, navigerar du till fliken Systemskydd.
- Under avsnittet Skyddsinställningar ska du se till att Skydd för partitionen på datorns hårddisk Windows är installerat på är På . Om skydd för partitionen på din hårddisk som rymmer Windows inte redan är påslagen, klicka på partitionen för att välja den, klicka på Konfigurera , aktivera Återställ systeminställningar och tidigare versioner av filer under Återställ inställningar, klicka på Apply och sedan på OK .
- Klicka sedan på Skapa .
- Skriv ett passande namn (och om du vill ha en beskrivning) för Systemåterställningspunkten du skapar och klicka på Skapa .
- Vänta på Windows för att skapa systemåterställningspunkten. När systemåterställningspunkten har skapats kommer Windows att visa ett meddelande som anger det, vilket du kan avvisa genom att klicka på Stäng .
När systemåterställningspunkten har upprättats kan du göra bort alla dialogrutor och fönster som är öppna.
PRO TIPS: Om problemet är med din dator eller en bärbar dator, bör du försöka använda Reimage Plus-programvaran som kan skanna förvaret och ersätta korrupta och saknade filer. Detta fungerar i de flesta fall där problemet uppstått på grund av systemkorruption. Du kan ladda ner Reimage Plus genom att klicka här