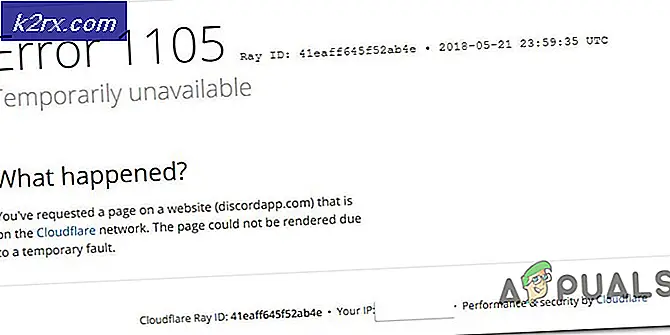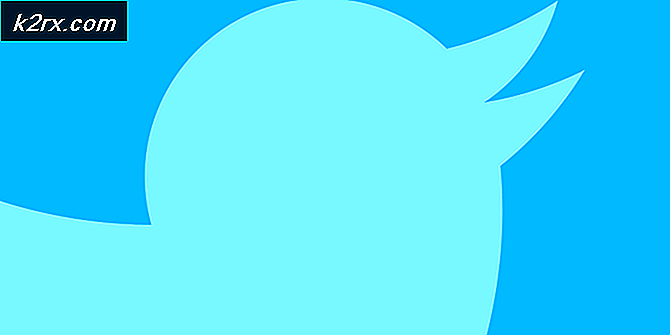Fix: Windows kan inte hitta regedit.exe
Windows kan inte hitta C: \ Windows \ regedit.exe kan hända på grund av infektion med skadlig kod, skadade systemfiler och drivrutiner eller skadad Windows-installation. Detta felmeddelande är inte begränsat till någon specifik OS-version och kan förekomma i Windows 10,8 och till och med 7.
Regedit.exe är filen som kör registerredigeraren. Windows-registret är hjärnan på Windows-datorn. Men användare kan sällan få problem med att komma åt registerredigeraren. Det här felet kan vara mycket farligt eftersom användaren inte har kontroll över systemet och det kan vara utgångspunkten för en skadlig programvaruattack.
Vad orsakar att Windows inte kan hitta C: /Windows/regedit.exe-fel?
Våra expertteam kunde noggrant analysera de inlämnade rapporterna av användare och kunde hitta de nämnda orsakerna till problemet.
Men innan du går vidare med felsökning,
- Se till att du har administratör tillgång till systemet
- Känga ditt system i säkert läge. Om du inte kan starta i säkert läge eller inte kan utföra de nedan nämnda stegen i säkert läge, försök sedan med Windows Bootable Media.
Vad gör att registerredigeraren inte hittas?
1. Kör en antivirussökning
Malware / virusinfekterade system lider av flera problem inklusive problemet där Windows inte kan komma åt registerredigeraren. Att köra en fullständig systemsökning för skadlig programvara / virus i säkert läge kan lösa problemet.
Det finns många verktyg för att ta bort skadlig programvara, men vi rekommenderar att du använder dem Malwarebytes.
Efter läser in och clearing systemet med Malwarebytes, starta om systemet i normalt läge och kontrollera om Registerredigeraren har börjat fungera.
2. Kör kommandot System File Checker
De skadade systemfilerna kan orsaka alla typer av systemproblem, inklusive Windows kan inte hitta C: \ Windows \ regedit.exe. Detta problem kräver snabb åtgärd från användaren för att undvika en större röra i slutet. Windows har en inbyggd funktion för att kontrollera och reparera systemfilerna.
Ser Systemfilsgranskare (SFC) .
Efter vår SFC-skanning, kontrollera om du kan komma åt Registerredigeraren.
3. Kör DISM-kommandot för att reparera systembilden
Distribution av bildservice och hantering (DISM) är ett Windows-verktyg för att återställa systemfiler som inte kunde återställas av SFC.
Se instruktioner (här).
Efter att ha kört DISM-kommandot, kontrollera om du kan komma åt Registerredigeraren.
4. Ändra grupprincipinställningar
DeLokal grupprincipredigerare (gpedit.msc) används för allaDator- och användarkonfiguration. Det är viktigt för att skapa policyer som sedan kommer att tillämpas på datorn. Om du av någon anledning inaktiverar åtkomsten till registerredigeraren i grupprincipen kommer du att drabbas av det aktuella problemet. Om du använder en Windows-version utan Lokal grupppolicyredaktörfölj sedan den här artikeln.
- tryck på Windows och R samtidigt för att öppna rutan Kör. Skriv sedan “gpedit.msc”Och slåStiga på, som öppnar Lokal grupppolicyredaktör.
- Gå sedan tillAnvändarkonfiguration> administrativa mallar. Och gå sedan till Systemet.
- Hitta nu posten “Förhindra åtkomst till registerredigeringsverktyg ” och dubbelklicka för att öppna den.
- I Windows som visas, Klick på Bock på Inaktiverad.
Starta nu om systemet för att se om du kan komma åt Registerredigeraren.
5. Ändra miljövariabler
Miljövariabler innehåller all information om systemmiljö. Varje process i Windows OS har en uppsättning miljövariabler och deras värden. Om miljövariabel är felaktigt konfigurerad kommer du att drabbas av denna variabel. Redigering av värdet kan lösa problemet.
- På din skrivbordet, högerklicka påDen här datorn och klicka på “Egenskaper”.
- I den vänstra rutan i det öppnade fönstret klickar du påAvancerade systeminställningar”
- I Avancerade systeminställningar Windows, klicka påMiljövariabler
- Efter det hittar du raden som börjar medVäg markera den i den nedre rutan och klicka sedan på “Redigera".
- Klicka nu på Redigera knapp och Klistra linjen som nämns nedan
% USERPROFILE% \ AppData \ Local \ Microsoft \ WindowsApps
- Klicka på OK och starta om din dator.
Gå till registerredigeraren för att se om problemet är löst.
6. Kopiera Regedit från andra källor
Skadad Registerredigerare Exe-fil kan vara orsaken till att Windows inte hittar regedit.exe. Att ersätta Exe-filen kan lösa problemet.
Vi kan använda Windows.old mapp för detta ändamål.
- Känga ditt system i felsäkert läge.
- Öppna din system Drive vanligtvis är det C-enhet.
- Hitta och öppna Windows.old mapp.
- I mappen Windows.old öppnar du mappen “Windows”Och sedan hitta och kopiera regedit.exe.
- Nu flytta till systemdrivrutinen, hitta och öppna mappen ”Windows”Och klistra regedit.exe, klicka på “Fortsätta”När du uppmanas att bekräfta.
Du kan använda en annan dator för att kopiera regedit.exe men det finns mycket sällsynta chanser för att det ska fungera, eftersom båda datorerna skulle ha en annan miljö, drivrutiner och komponenter.
Efter att ha kopierat regedit.exe-filen, öppna registerredigeraren för att se om den fungerar korrekt.
8. Återställ registerrelaterade värden till standard
Om standardvärdena för registerredigeraren ändras finns det stora chanser för dig att drabbas av åtkomst till registerredigeraren. Följ stegen nedan för att återställa dessa värden till standardvärdena.
- tryck på Windows knapp och skriv “Anteckningsblock”För att söka och klicka på“ i listan som visasAnteckningsblock“.
- Klistra följande kommandon i anteckningsblocket. Se till att det finns två tomma rader i slutet av filen.
[HKEY_LOCAL_MACHINE \ SOFTWARE \ Microsoft \ Windows \ CurrentVersion] "SM_GamesName" = "Spel" "SM_ConfigureProgramsName" = "Ställ in programåtkomst och standardvärden" "CommonFilesDir" = "C: \ Programfiler \ vanliga filer" "CommonFilesDir (x86) "=" C: \ Program Files (x86) \ Common Files "" CommonW6432Dir "=" C: \ Program Files \ Common Files "" DevicePath "= hex (2): 25,00,53,00, 79,00,73,00,74,00,65,00,6d, 00,52,00,6f, 00,6f, \ 00,74,00,25,00,5c, 00,69,00,6e , 00,66,00,3b, 00,00,00 "MediaPathUnexpanded" = hex (2): 25,00,53,00,79,00,73,00,74,00,65,00,6d, 00 , 52,00, \ 6f, 00,6f, 00,74,00,25,00,5c, 00,4d, 00,65,00,64,00,69,00,61,00,00,00 " ProgramFilesDir "=" C: \ Programfiler "" ProgramFilesDir (x86) "=" C: \ Programfiler (x86) "" ProgramFilesPath "= hex (2): 25,00,50,00,72,00, 6f, 00,67,00,72,00,61,00,6d, 00,46, \ 00,69,00,6c, 00,65,00,73,00,25,00,00,00 "ProgramW6432Dir "=" C: \ Programfiler "Windows Registerredigerare version 5.00
- Spara filen med namnet “RegistryFix.reg”.
- Nu Högerklicka den här filen och klicka på Sammanfoga. Klick Ja när du uppmanas att bekräfta.
- Omstart systemet.
När systemet har startats om, kontrollera om du kan komma åt regedit.exe utan problem.
9. Utför en systemåterställning
Systemåterställning är en teknik som ingår i Windows för att återställa Windows till en tidigare version. Denna teknik är ganska användbar om systemet blir infekterat eller om något Windows-filer skadas. Om Windows inte kan överskrida registerredigeraren kan återställningssystemet lösa problemet.
För att återställa systemet, följ riktlinjerna
När du har utfört en systemåterställning, kontrollera om du har tillgång till Registerredigeraren framgångsrikt.
Lösning 9: Reparera Windows OS
Om ingenting har hjälpt dig hittills kan reparation av Windows-installationen lösa problemet.