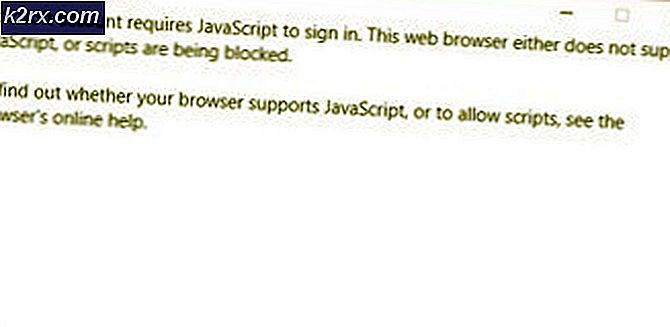Hur man skapar en Windows-bild (7/8/10)
En systembild är en exakt kopia av alla hårddiskar / SSD-enheter som är anslutna till en dator som kan användas för att återställa datorn till det exakta tillståndet det var vid tidpunkten för bildbilden. Som standard ingår endast partitionen på hårddisken som innehåller en dators installation av Windows i en systembild, även om användarna kan välja att inkludera så många enheter som är anslutna till datorn i systembilden när de skapas. När du återställer din dator till en stat var det tidigare med att använda en systembild, allt som lagras på datorn raderas och ersätts med innehållet i systembilden så att din dator ser ut precis som den gjorde tidigare och har allt som den har på tiden för bildens skapande - du kan inte välja enskilda element från en systembild för att återställa.
Det finns många fina verktyg och program där ute som du kan använda för att skapa en systembild av en Windows-dator, men du har också möjlighet att skapa en systembild med Windows inbyggda systembildsverktyg som är lika bra som alla alternativ. Om du vill skapa en systembild av en Windows-dator kan du göra det här:
Öppna Start-menyn .
Klicka på Kontrollpanelen för att starta den.
När du är i kontrollpanelen, klicka på System och säkerhet i kategoribild .
Om du använder Windows 7 klickar du på Backup och Restore . Om du däremot använder Windows 8, 8, 1 eller 10, klicka på Filhistorik .
Om du använder Windows 8, 8, 1 eller 10, klicka på System Image Backup längst ner till vänster. Om du använder Windows 7, ignorerar du dock detta steg.
Klicka på Skapa en systembild i den vänstra rutan.
Systembildsskapningsverktyget startas och Windows börjar börja söka efter alla tillgängliga backupenheter. Låt det göra det.
När Windows är klar med att söka efter tillgängliga backupenheter, välj var du vill spara säkerhetskopieringen. På grund av nätverkets otillförlitlighet rekommenderas att du inte sparar en systembild på din dator i en nätverksplats och eftersom cd-skivor och dvd-skivor har blivit utdaterade och helt enkelt inte är ett bra alternativ, rekommenderas det att du inte " t bränn datorns systembild till en eller flera cd-skivor / dvd-skivor. Du kan välja att spara systembilden till en partition på datorns hårddisk / SSD, men det bör noteras att partitionen du sparar systembilden inte kommer att ingå i systembilden själv. I så fall är det mest idealiska valet att ansluta en extern lagringsenhet som en extern hårddisk / SSD eller USB-minne till datorn och spara systembilden i stället för något annat medium.
PRO TIPS: Om problemet är med din dator eller en bärbar dator, bör du försöka använda Reimage Plus-programvaran som kan skanna förvaret och ersätta korrupta och saknade filer. Detta fungerar i de flesta fall där problemet uppstått på grund av systemkorruption. Du kan ladda ner Reimage Plus genom att klicka härNär du väl har valt platsen till vilken systembilden ska sparas, klicka på Nästa .
På nästa skärm väljer du alla de enheter som du vill vara med i systembilden. Som standard är drivrutinen som hyser din installation av Windows och andra systemdrivna enheter (t.ex. den systemreserverade enheten) redan vald. När du väl valt de enheter som du vill säkerhetskopiera, klicka på Nästa .
Du kommer nu att få en sammanfattning av systembildsskapande - där bilden ska sparas kommer vilka enheter som ingår i bilden och hur mycket diskutrymme bilden ska uppta. Om du är nöjd med sammanfattningen klickar du på Starta säkerhetskopiering för att börja skapa systembilden.
Vänta på att Windows lyckades skapa systembilden. Denna process kan ta en betydande tid beroende på storlekar och antal enheter som du har bestämt att inkludera i systembilden.
När Windows har lyckats skapa systembilden kan du hitta den i följande katalog:
X: \ WindowsImageBackup \ [Namn på din dator] \ Backup ÅÅÅÅ-MM-DD HHMMSS
I den här katalogen står X för drivbrevet som är tilldelat den enhet som du har bestämt för att spara systembilden till [Namnet på datorn] är väl, namnet på din dator, ÅÅÅÅ-MM-DD står för datumet på vilken systembilden skapades, och HHMMSS står för den exakta tiden då systembilden skapades och sparades på platsen.
När du har en systembild av din dator kan du använda den för att återställa datorn till det tillstånd som det var när du skapade systembilden när du vill.
PRO TIPS: Om problemet är med din dator eller en bärbar dator, bör du försöka använda Reimage Plus-programvaran som kan skanna förvaret och ersätta korrupta och saknade filer. Detta fungerar i de flesta fall där problemet uppstått på grund av systemkorruption. Du kan ladda ner Reimage Plus genom att klicka här