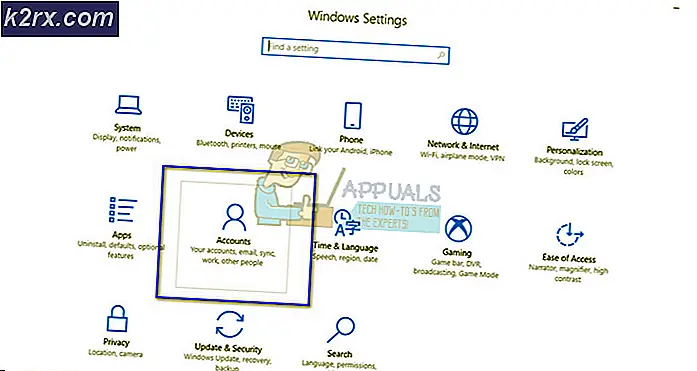Fix: OneDrive Java Script Error på Windows 10
Windows 10 - den senaste och bästa iterationen av Windows operativsystemet - levereras med ett inbyggt OneDrive-program som användare kan använda för att komma åt sina OneDrive-lagringsutrymmen och OneDrive-konton. Men som många andra aspekter av Windows 10 är OneDrive-appen långt ifrån perfekt. Ett av de vanligaste fel som finns på OneDrive-appen är skriptfelet som ser ut som bilden nedan.
Skriptfelet gör i princip det inbyggda OneDrive-programmet som levereras med Windows 10 värdelöst, och det kan inte bara vara slöseri med resurser men kan också vara ganska irriterande eftersom den vanliga Windows 10-användaren snabbt blir van vid OneDrive-applikationen ombord. Ett skriptfel kan orsakas i OneDrive-appen på Windows 10, främst på grund av ett problem med OneDrive-appens JavaScript- eller VBScript-kod. Problem med JavaScript eller VBScript-koden för en applikation kan antingen vara orsakad av faktiska kodrelaterade problem eller problem med internetuppkoppling.
Lyckligtvis, om du lider av ett skriptfel i OneDrive-appen på Windows 10, är följande de två mest effektiva lösningarna som du kan använda för att åtgärda problemet:
Lösning 1: Se till att Active Scripting är aktiverat
För att JavaScript och VBScript-koden i OneDrive-appen ska fungera korrekt måste du ha Active Scripting aktiverat på din dator. Att ha Active Scripting inaktiverat kan ge ett scriptfel i OneDrive-appen.
- Tryck på Windows-logotypen + R för att öppna en körning. Skriv inetcpl. cpl i dialogrutan Kör och tryck på Enter- tangenten.
- När dialogrutan Internetalternativ visas, navigerar du till Säkerheten. Klicka på Anpassad nivå
- Leta reda på avsnittet Skript i fönstret som visas och kontrollera att alternativet Active Scripting i det här avsnittet är aktiverat. Om Active Scripting är inaktiverat aktiverar du det och klickar på Ja när du frågar om du verkligen vill ändra inställningar för den här zonen.
- Klicka på OK och starta om datorn .
Du får inte längre ta emot ett skriptfel i OneDrive-appen och appen ska starta framgångsrikt efter att datorn har startat upp.
PRO TIPS: Om problemet är med din dator eller en bärbar dator, bör du försöka använda Reimage Plus-programvaran som kan skanna förvaret och ersätta korrupta och saknade filer. Detta fungerar i de flesta fall där problemet uppstått på grund av systemkorruption. Du kan ladda ner Reimage Plus genom att klicka härLösning 2: Återställ dina Internet Explorer-inställningar
Inbyggd Windows 10 OneDrive-applikation använder samma Internet-anslutningsinställningar som Internet Explorer-appen på din dator, vilket innebär att eventuella korrupta eller felaktigt konfigurerade Internet Explorer-inställningar gör att OneDrive inte fungerar. Om så är fallet kommer att återställa dina Internet Explorer-inställningar att OneDrive-skriptfelet går bort.
Det bör noteras att du återställer Internet Explorer-inställningarna på din dator genom att återställa programmet till det tillstånd den var i när du först installerade det. En återställning av Internet Explorer-inställningarna är också helt oåterkallelig. För att återställa Internet Explorer-inställningarna måste du:
- Stäng alla öppna Internet Explorer
- Öppna en ny Internet Explorer
- Klicka på ikonen Verktyg med ett växel på det och klicka på Internet-alternativ .
- Navigera till fliken med titeln Avancerat och klicka på Återställ .
- Klicka på Återställ i dialogrutan Återställning av Internet Explorer-inställningar som dyker upp.
När dina Internet Explorer-inställningar har återställts till standardvärdena klickar du på Stäng och klickar sedan på OK .
Starta om datorn så att de ändringar som du har lyckats få effekt. OneDrive-scriptproblemet löses så snart datorn startar upp.
Om du återställer Internet Explorer-inställningarna till deras fabriksinställningar fungerade inte (vilket är mycket osannolikt), du behöver:
- Stäng alla öppna Internet Explorer och öppna ett nytt Internet Explorer- fönster.
- Klicka på ikonen Verktyg med ett växel på det och klicka på Internet-alternativ .
- Navigera till fliken med titeln Avancerat och klicka på Återställ avancerade inställningar .
Följ anvisningarna på skärmen för att återställa Internet Explorer avancerade inställningar, markera rutorna för att radera ALLA inställningar längs vägen. När du är klar med att återställa Internet Explorer avancerade inställningar, kommer ditt OneDrive-skriptfelproblem definitivt att vara löst.
PRO TIPS: Om problemet är med din dator eller en bärbar dator, bör du försöka använda Reimage Plus-programvaran som kan skanna förvaret och ersätta korrupta och saknade filer. Detta fungerar i de flesta fall där problemet uppstått på grund av systemkorruption. Du kan ladda ner Reimage Plus genom att klicka här