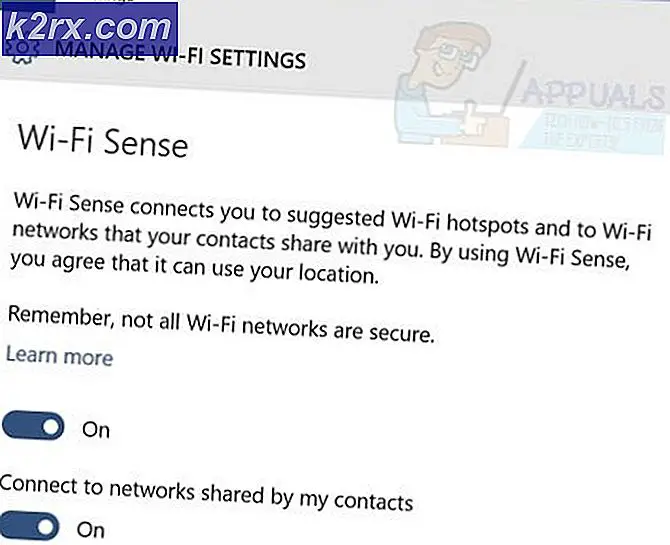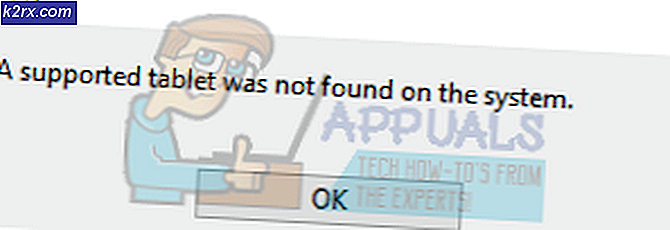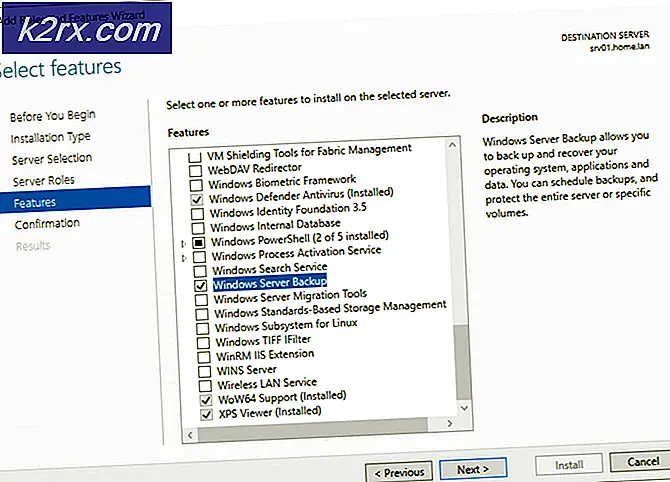Så här fixar du Start-menyn, öppnar dig själv vid uppstart från sömn
Fönster 10 är ett revolutionerande operativsystem som kombinerar användarvänligheten för Windows 7 och hastigheten på Windows 8. Som en snabb efterföljare av Windows 8 har den haft en bra del av fel och förbisett enkla problem som kan vara irriterande för användarna. Ett fall av en irriterande incident är att startmenyn startas när du återgår till din dator efter att ha satt datorn i viloläge eller efter att den låses. När du vaknar eller låser upp systemet visas startmenyn och tvingar dig att klicka på startknappen för att bli av med den. Samma sak händer när du startar systemet från viloläge eller när du byter konton. Vissa användare har dock noterat att om du låser enheten tillräckligt snabbt kan du förhindra att startmenyn visas. För att göra detta, klicka på lås och snabbt klicka någon annanstans på skrivbordet och startmenyn visas inte vid upplåsning. Detta är dock en opålitlig metod eftersom låsnings- / sömnproceduren kan vara för snabb. Den här artikeln kommer att förklara varför startmenyn visas när du vaknar datorn och hur du kan lösa problemet.
Varför startmenyn visas när du vaknar datorn
Startmenyn dyker upp när du vaknar från sömnen om du använde startmenyn för att sätta den i viloläge först. Anledningen till detta är att Windows alltid vaknar till exakt samma tillstånd som det var innan sovande, så i en sådan situation var det tidigare tillståndet en som hade startmenyn öppen (eftersom du öppnade den för att sova). Den här funktionen kan ha lånats från Windows 8 startfönster som fyllde hela skärmen. Detta var emellertid inte beteendet i tidigare versioner av Windows. Man skulle ha antagit att bara klick på sömn skulle räcka för att officiellt stänga startmenyn som i Windows 7 och tidigare versioner av Windows.
Flera användare har redan skickat in det här problemet i Windows Feedback-appen och det kan bli löst i framtida uppdateringar eller förblir som en funktion. Under tiden kommer metoderna nedan att se till att startmenyn inte visas när du låser upp skärmen eller när du vaknar upp ditt system.
Metod 1: Använd högerklick-startmenyn för att sätta datorn i vila
Menyn för högerklicka försvinna alltid efter att ha klickat / valt på ett alternativ. Windows 10 erbjuder ett alternativ att låsa eller sätta datorn från startmenyns snabbmeny. När du loggar in på eller väcker din dator, kommer startmenyn inte att visas.
- Högerklicka på startmenyn (om du använder pekskärm, tryck och håll på startknappen tills högerklick-menyn visas). Den här snabbmenyn kan också nås genom att trycka på Windows + X
- Gå och stäng av eller logga ut och klicka sedan på sömn så kommer startmenyn inte att vara där när du vaknar.
Metod 2: Använd Alt + F4-menyn för att sätta datorn i viloläge
Genom att använda avstängningsalternativen kan du sätta datorn i viloläge utan att gå igenom startmenyn. På så sätt visas startmenyn inte vid uppvaknande.
- Minimera alla öppna fönster; Du kan enkelt och snabbt göra det genom att klicka längst till höger på din aktivitetsfält.
- Klicka var som helst tomt på skrivbordet för att se till att fokus ligger på skrivbordet
- Tryck på Alt + F4 för att få avstängningsalternativen.
- Välj "sova" i rullgardinsmenyn och klicka på OK för att sätta datorn i viloläge. Startmenyn visas inte vid återupptagning.
Metod 3: Ställ in strömbrytaren för att sätta datorn i vila
Från strömalternativen kan du ställa in strömbrytaren för att sätta datorn i viloläge, så att du snabbt kan gå till viloläge utan att behöva gå igenom startmenyn.
- Tryck på Windows-tangenten + R för att öppna dialogrutan för körning
- Skriv powercfg.cpl och tryck Enter för att öppna fönstret Power Options
- Klicka på " Välj vad strömknapparna gör " länken till vänster
- För När När jag trycker på strömbrytaren : Ställ " Sömn " för både batteriet och Plugged in.
- Klicka på Spara ändringar för att tillämpa ändringarna.
- Tryck på strömbrytaren (den som du använder för att starta datorn) för att ta datorn i viloläge. När du vaknar kommer inte startmenyn att visas.
Om din dator har en viloläge kan du ställa in den för att sova datorn istället för strömbrytaren. Du kan också använda den bärbara luckans lucka för att sova datorn.
PRO TIPS: Om problemet är med din dator eller en bärbar dator, bör du försöka använda Reimage Plus-programvaran som kan skanna förvaret och ersätta korrupta och saknade filer. Detta fungerar i de flesta fall där problemet uppstått på grund av systemkorruption. Du kan ladda ner Reimage Plus genom att klicka här