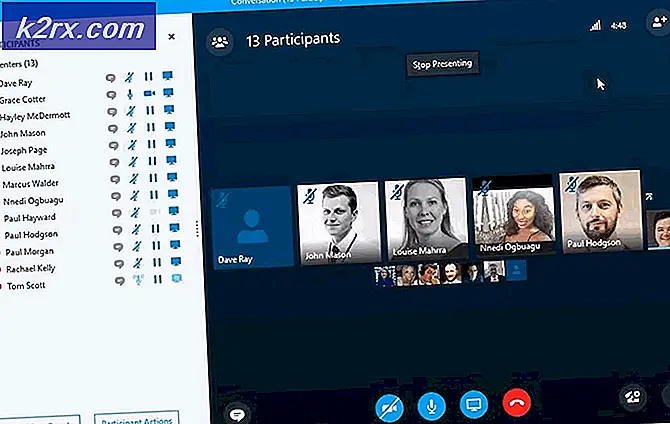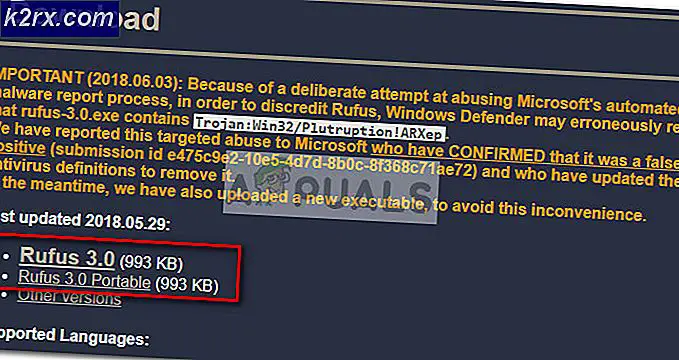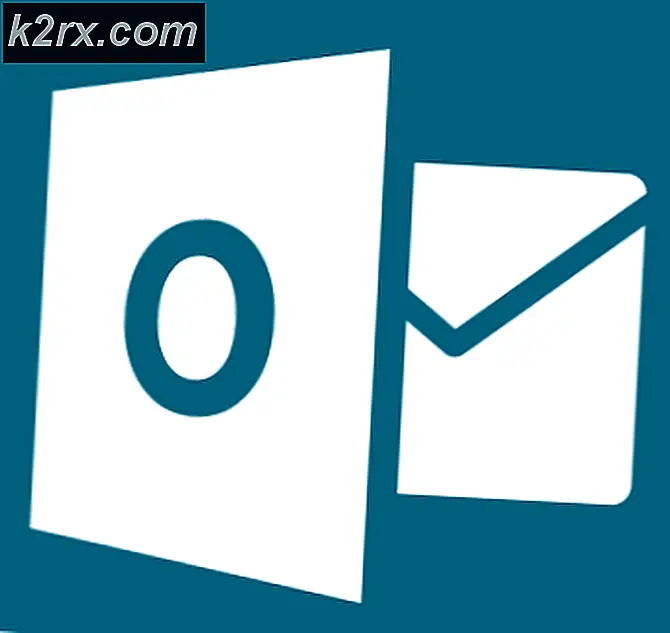Fix: dasHost.exe Hög CPU och Memory Usage
Device Association Framework Provide Host (dashHost.exe) är en kärnprocess i Microsoft som ansvarar för parning av både trådbundna och trådlösa enheter i Windows. Processen är en del av den officiella sviten av Windows-komponenter som körs under Lokaltjänstkontot . Det är en relativt ny ram som introducerades med Windows 8, men den är också tillgänglig på den nya Windows 10.
Varför finns det flera instanser av dasHost.exe i Task Manager?
Device Association Framework Provide Host (dashHost.exe) har till uppgift att para ihop både trådbundna och trådlösa enheter med Windows operativsystem. Ramverket gör det möjligt att upptäcka, installera och ansluta nätverksanslutna enheter till en PC-klient som om de var bussanslutna.
Användare stöter på flera instanser av Device Association Framework Provide Host eftersom processen duplicerar sig för varje nätverksansluten enhet. För varje enhet som är kopplad till din dator via denna ram visas en separat Device Association Framework Provide Host i Aktivitetshanteraren.
Fall av hög CPU-användning
Vissa användare har klagat på att flera Device Association Framework Provider Host slutar äta nästan alla systemresurser, i fall där dashHost.exe tar över 70% av CPU-kapaciteten.
Normalt är värdprocessen för Enhetsföreningens ramleverantör är extremt lätt (under 10 MB RAM-användning) och bör inte överstiga 1-2% av CPU-användningen (detta beror på specifikationerna).
Om tjänsten konsumerar mer systemtjänster än vad den borde är det vanligtvis ett av följande tre scenarier:
- Problemet är associerat med den anslutna enheten, snarare än med processen.
- Processen dashHost.exe har glitchat och måste startas om.
- Skadlig programvara har ersatt den legitima värdanslutningen för enhetsförbundsramar Process med en skadlig körbar (en sällsynt händelse).
DasHost.exe är känt för att orsaka CPU-spikar, men oftast de som händer när du ansluter enheter som har föråldrade drivrutiner. Problemet är vanligare på Windows 10, eftersom många äldre enheter ännu inte har fått drivrutinsuppdateringar anpassade för det nya operativsystemet.
Tyvärr för slutanvändaren har Windows inte ett inbyggt verktyg som hjälper oss att identifiera vilken enhet som orsakar värdprocessen för Enhetsföreningens Framework Provider för att öka resursanvändningen.
Ska jag avaktivera DasHost.exe?
Nej, det borde du inte. Genom att inaktivera värdprocessen för Device Association Framework Provider saboteras de flesta av datorns anslutningar med externa enheter. Oavsett prestandaproblem som du stöter på är det inte en genomförbar strategi att inaktivera DasHost.exe eftersom det stör dina system hårt.
Men om du hittar CPU-spikarna outhärdliga kan du tillfälligt döda den felaktiga Device Association Framework Provider- uppgiften i Aktivitetshanteraren (Ctrl + Shift + Esc). Detta kommer inte att göra någon långvarig skada eftersom ditt operativsystem automatiskt öppnar DasHost.exe efter en kort stund. Om ramen inte startar automatiskt igen, fortsätt och starta om systemet.
Genom att tvinga systemet att starta om ramverket kan du enkelt bli av med den glitch som orsakar prestationsspikarna.
Om emellertid problemet är mer underliggande än det, slutar uppgiften för Device Association Framework Provider bara tjänar dig tillfälligt och problemet kommer snart tillbaka.
En mer djup lösning skulle vara att starta om Device Association Service från fönstret Services och ta bort glitchen. För att göra detta, öppna ett körfönster ( Windows-tangent + R ), skriv services.msc och tryck på Enter . I dialogrutan Tjänster letar du efter enhetens anslutningstjänst. När du hittat det, högerklicka på det och välj Starta om.
Vad mer kan du göra?
Eftersom det inte finns något sätt att bestämma exakt vilken enhet som orsakar prestandespikarna i DasHost.exe behöver du själv göra några felsökningsförfrågningar om omstart inte hade någon effekt på att sänka resursanvändningen.
Nedan har du en samling metoder som kommer att felsöka de flesta vanliga orsakerna till hög användning av Device Association Framework Provider- processen. Vänligen följ varje metod i ordning tills din resursanvändning återgår till normalt.
Metod 1: Håller WU uppdaterad
Eftersom drivrutiner är överlägset de största synderna för prestandespikarna av DasHost.exe, låt oss börja med att se till att du har de senaste drivrutinerna möjliga. Innan du gör något annat, se till att alla externa enheter som du använder regelbundet är anslutna.
PRO TIPS: Om problemet är med din dator eller en bärbar dator, bör du försöka använda Reimage Plus-programvaran som kan skanna förvaret och ersätta korrupta och saknade filer. Detta fungerar i de flesta fall där problemet uppstått på grund av systemkorruption. Du kan ladda ner Reimage Plus genom att klicka härEtt bra ställe att starta är WU ( Windows Update) . Tryck på Windows-tangenten + R för att öppna ett Run-kommando, skriv kontrolluppdatering och tryck Enter för att öppna Windows Update. Den här genvägen fungerar med alla Windows-versioner.
När du ser Windows Update-skärmen klickar du på knappen Sök efter uppdateringar och ser om du har någon väntande uppdatering. Om du har några pågående uppdateringar, vänta tills de installeras och tillämpas på ditt system. Om du uppmanas att starta om, gör så och återvänd till Windows Update-skärmen för att försäkra dig om att systemet är uppdaterat.
Metod 2: Hantera drivrutiner som inte hanteras av WU
När du har låt Windows-uppdateringen göra dess sak, låt oss göra en annan förfrågan om drivrutinerna som inte hanteras av Windows Update. Drivrutiner som inte hanteras av WU är ofta de som orsakar prestandespikarna i Device Association Framework Provider- processen.
Som en tumregel, om en enhet inte stöds av din Windows-version är det bäst att inaktivera det istället för att låta det köras med kompatibilitetsproblem. Mycket få enheter uppnår samma funktionalitet om drivrutinerna inte är skrivna med det aktuella operativsystemet i åtanke. Och även om de gör det, orsakar de ofta systemproblem som är extremt svåra att hitta.
Det enklaste sättet att identifiera problematiska drivrutiner är via Enhetshanteraren . För att öppna Enhetshanteraren håller du Windows-tangenten + R, skriver devmgmt.msc och trycker på Enter.
När du är i Enhetshanteraren startar du jakt efter föråldrade drivrutiner. Du kan identifiera dem via det gula varningssignalen - det betyder att enheten står i konflikt med annan maskinvara, inte stöds eller att Windows inte kunde hitta rätt drivrutin för den. Om du väljer att söka online för drivrutiner, begränsar inte sökningen till din Windows-version.
Du kan försöka installera drivrutiner för en lite äldre Windows-version om du inte hittar någon som är skräddarsydd för din Windows-t.ex. om du har Windows 10, försök att installera en drivrutin för Windows 8.1 eftersom drivrutinerna för de två OS-versionerna ofta är inkompatibla. Om varningsikonen går bort efter att ha installerat en drivrutin är det vanligtvis ett tecken på att enheten nu fungerar korrekt.
Om du inte lyckades hitta en drivrutin för enheten är det enda valet att inaktivera enheten. Du kan enkelt göra det genom att högerklicka på enheten och välja Avaktivera enhet (Inaktivera) . Om du vet vilken enhet du bara har avaktiverat, ta även bort de berörda enheterna fysiskt om de har en kabelansluten anslutning till din dator.
När alla enheter som inte stöds har hanterats ska du starta om datorn och återgå till Aktivitetshanteraren för att se om användningen av enhetens ramverkleverantörs värdprocess har gått ner. Om problemet kvarstår, gå till metoden nedan.
Metod 3: Kör en skanning av skadlig kod på DasHost.exe
DasHost.exe körbar är en officiell Windows-komponent. Men du hörde förmodligen prata om virus som kan camouflera sig som legitima system 32-processer.
Teoretiskt kan en skadlig kod ersätta enhetsförbundets ramverkleverantör med en skadlig exekverbar som gör det att bjuda. Men realistiskt har Windows under de senaste åren blivit mycket bättre för att förhindra att virus får tillgång eller poserar som systemfiler. Detta är ännu mindre sannolikt om ditt system är aktuellt. Vi har genomfört en kortfattad online-undersökning för att se om det finns några fall av malware-kamouflagering som DasHost- körbar, men det finns lite bevis för att stödja det.
Men om du vill vara helt säker kan ett snabbt och effektivt sätt att avgöra om värdprocessen för Device Association Framework Provider är legit genom att kontrollera den underliggande filplatsen. Du kan enkelt göra det genom att öppna Aktivitetshanteraren (Ctrl + Shift + Esc), högerklicka på Device Association Framework Provider Host och välja Open File Location .
Om körbarheten finns i Windows / System32 kan du förmodligen vara säker på att du inte hanterar en kamouflerad skadlig kod. Om du fortfarande är skeptisk kan du även utlösa en virusskanning på processen genom att högerklicka på DasHost.exe och välja Skanna med Windows Defender.
Obs! Om du inte är säker på Windows Defender kan du försöka skanna med en extern lösning som Malware Bytes.
Om skanningen avslöjar ett skadligt program, kommer det körbara programmet att hanteras av ditt antivirusprogram och en ny instans av dasHost kommer att skapas av ditt operativsystem.
PRO TIPS: Om problemet är med din dator eller en bärbar dator, bör du försöka använda Reimage Plus-programvaran som kan skanna förvaret och ersätta korrupta och saknade filer. Detta fungerar i de flesta fall där problemet uppstått på grund av systemkorruption. Du kan ladda ner Reimage Plus genom att klicka här