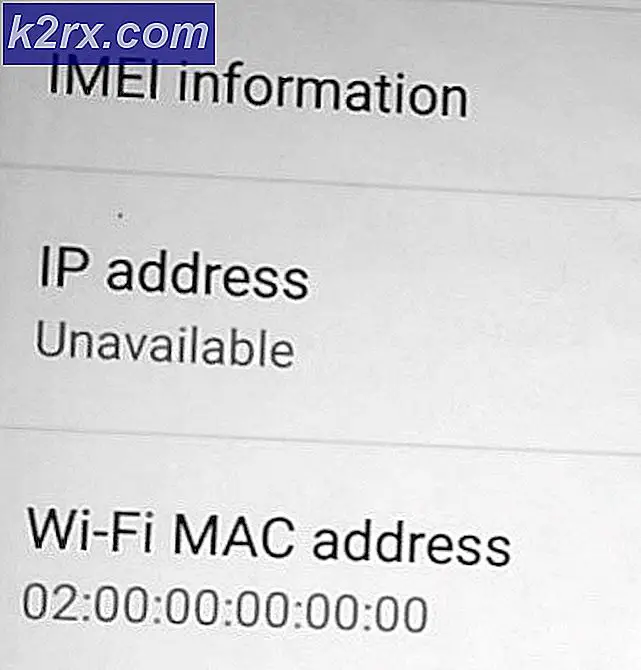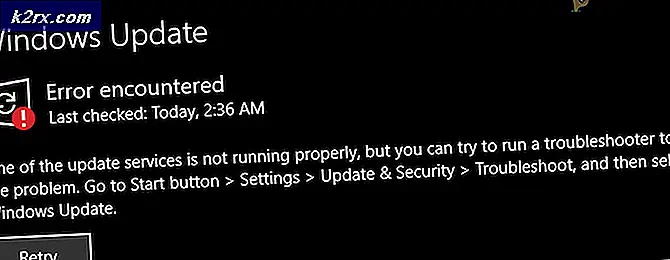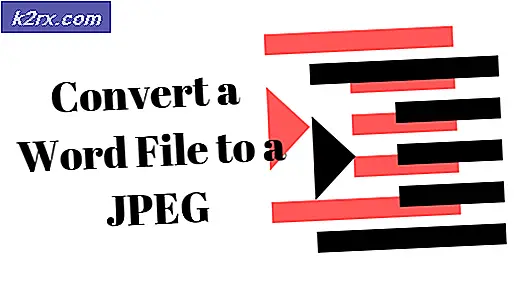Så här defragter du Windows 8.1
En dators hårddisk kör det snabbaste (vilket innebär att den kan läsa filer från och skriva filer till sig själv med högsta möjliga hastighet) när alla data som lagras på den lagras ihop, dvs kontinuerligt utan några raster i mitten. Tänk på data på en hårddisk som en kedja av lagringsblock - hårddisken blir snabbast när alla block staplas en efter en sak utan några raster mellan dem. Om, av någon anledning, raster börjar ackumulera mellan lagringsblocken över tiden sägs hårddisken bli fragmenterad. Ju mer fragmenterad hårddisk är desto långsammare blir det.
Fragmentering på en hårddisk kan lösas genom att helt enkelt defragmentera den - under defragmentering omorganiseras all data som lagras på en hårddisk så att de imaginära datablocken lagras sammanhängande och eventuella raster i mitten elimineras. Windows operativsystem har alltid kommit med ett diskdefragmenteringsverktyg som är inbyggt i det. Fram till dagarna i Windows 7 brukade det här verktyget kallas Diskdefragmentering och hade ändrats i en imponerande grad. Men med ankomsten av Windows 8.1, blev Diskdefragmenter fullständigt omarbetad och omvandlad till verktyget Optimera Drives, och det ser ut att det kommer att förbli verktyget Optimera Drives under överskådlig framtid. Det här nya verktyget har fortfarande samma gamla syfte, dock - att defragmentera hårddiskpartitioner och hela hårddiskar som har blivit fragmenterade.
Defragmentering av en hårddisk maximerar överföringshastigheten för filer och data till och från hårddisken, och det bör bara göras på hårddisken. Du bör inte försöka defragmentera en SSD-enhet eller en USB-enhet. För att defragmentera en hårddisk på en dator som körs på Windows 8.1, är här vad du behöver göra:
PRO TIPS: Om problemet är med din dator eller en bärbar dator, bör du försöka använda Reimage Plus-programvaran som kan skanna förvaret och ersätta korrupta och saknade filer. Detta fungerar i de flesta fall där problemet uppstått på grund av systemkorruption. Du kan ladda ner Reimage Plus genom att klicka här- Navigera till startskärmen, skriv defrag till sökfältet och klicka på sökresultatet med titeln Defragmentering och optimera dina enheter . Alternativt kan du uppnå samma resultat genom att öppna Kontrollpanelen och navigera till System och säkerhet > Administrativa verktyg > Defragmentera och optimera enheter .
- Du kommer att se en lista över alla enheter på din dator i fönstret Status i fönstret, tillsammans med ett antal av var och en av deras egenskaper. Klicka bara på en enhet för att välja den och klicka på Analysera för att få verktyget att få reda på hur fragmenterad den specifika hårddiskpartitionen är. Om du vill ha verktyget att kontrollera flera partitioner samtidigt, klickar du bara på varje partition medan du håller Ctrl- tangenten för att markera dem och klickar på Analysera alla för att verktyget ska analysera dem.
- När verktyget har skannat den valda partitionen, kommer en fragmenteringsprocent att visas bredvid enheten. Du kan använda denna fragmenteringsprocent för att avgöra om enheten måste defragmenteras - den allmänna tumregeln är att en enhet måste defragmenteras om dess fragmenteringsvärde är 20% eller mer. För att defragmentera en enhet, klicka på den för att välja den och klicka på Optimera . Du kan också ha flera enheter defragmenterade samtidigt genom att klicka på dem en efter en medan du håller Ctrl- tangenten för att markera dem och sedan klicka på Optimera alla .
- Allt du behöver göra nu är att vänta på att verktyget framgångsrikt defragmenterar den partition (er) du valt. Denna process kan ta en viss tid beroende på hur många partitioner du valt att defragmenteras och hur stor de valda partitionerna är. Du kan se utvecklingen av defragmenteringsprocessen i realtid under avsnittet Aktuell status i de partitioner du valt för defragmentering.
Defragmenteringsprocessen på Windows 8.1 är inte särskilt resurskrävande, vilket innebär att du inte alls behöver känna behovet av att använda datorn för att defragmentera hårddisken - du är helt fri att använda din dator som du normalt gör medan verktygen Optimera Drives defragmenterar hårddisken.
PRO TIPS: Om problemet är med din dator eller en bärbar dator, bör du försöka använda Reimage Plus-programvaran som kan skanna förvaret och ersätta korrupta och saknade filer. Detta fungerar i de flesta fall där problemet uppstått på grund av systemkorruption. Du kan ladda ner Reimage Plus genom att klicka här

![[FIXED] SS3svc32.exe Poppar upp vid start](http://k2rx.com/img/101938/fixed-ss3svc32exe-popping-up-on-startup-101938.png)