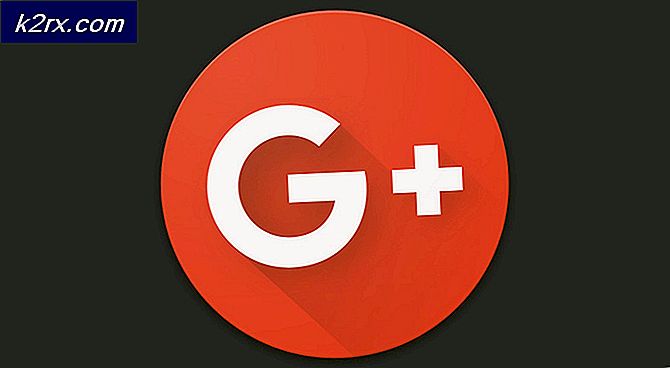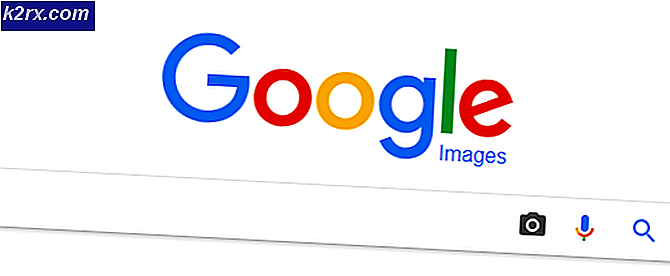Så här tar du bort alla foton från din iPhone
Om du vill radera alla bilder eller ta bort bilder från din iPhone, iPad eller iPod Touch här kan du hitta instruktioner för att göra det. Du kan göra det direkt från din iDevice, eller när du är ansluten till din dator.
Ta bort alla bilder direkt från din iDevice (ingen dator behövs)
Obs! Den här metoden fungerar på iDevices som kör iOS 10 och senare.
- Starta appen Foton på din iOS-enhet.
- Tryck på fliken Foton och se till att du är i ögonblickens vy för att radera alla foton från enheten. ELLER Tryck på Album och öppna albumet du vill ha, för att ta bort flera bilder från det specifika albumet.
- Tryck på Välj- knappen i övre högra hörnet på skärmen.
- Välj nu en av bilderna i den första kolumnen (längst till vänster), men se till att du väljer en rad med mer än 1 bild . Kolla bilden nedan.
- En gång väljer du den första bilden , knackar och håller på nästa . Håll fingeren på pekskärmen genom att dra hela vägen till fotot längst till höger . Håll fingret och dra det ner till den nedre fältet (den med papperskorgen).
- Håll det där, och skärmen börjar börja rulla ner och välja alla bilder.
- När du väl valt alla bilder klickar du på papperskorgen i den nedre fältet och bekräftar åtgärden genom att välja Ta bort XX Foton.
Vid den här tiden har du fortfarande dina bilder i din iDevice-minne under det nyligen borttagna albumet . Du kan fortfarande återställa dem därifrån. Så här raderar du bilderna helt borta.
Obs! Den här åtgärden raderar dina bilder permanent från iDevices minne och kan inte ångras.
PRO TIPS: Om problemet är med din dator eller en bärbar dator, bör du försöka använda Reimage Plus-programvaran som kan skanna förvaret och ersätta korrupta och saknade filer. Detta fungerar i de flesta fall där problemet uppstått på grund av systemkorruption. Du kan ladda ner Reimage Plus genom att klicka här- Gå till fliken Album och välj den som heter Nyligen borttagen .
- När du är där, klicka på knappen Välj längst upp till höger på skärmen.
- Nu trycker du på knappen Ta bort alla som finns på den nedre fältet och bekräftar åtgärden.
Ta bort alla foton från din iDevice Använda Google Foton
Förutom att säkerhetskopiera dina foton och videoklipp kan du använda Google Foton för att radera alla foton och videoklipp från din iDevice med en enda kran. Så här är det.
- Först ladda ner Google Foton från App Store.
- Logga in med ditt Google-konto och säkerhetskopiera dina foton och videoklipp. (Det här är ett obligatoriskt steg innan du tar bort dina mediefiler. Och det kan ta en stund, beroende på storleken på ditt mediebibliotek och din internetanslutning).
- Medan du är i appen Google Foton trycker du på menyikonen längst upp till vänster på skärmen.
- Välj nu Inställningar, tryck på Hantera enhetens lagring och välj Fritt utrymme . Appen söker i ditt bibliotek för foton och videoklipp som redan är säkerhetskopierade till Google Foton.
- När det är klart, bekräfta din åtgärd genom att trycka på Ta bort.
- Ge tillstånd till Google Foton att ta bort bilderna, och det kommer att flytta dem från din kamerarulle till nyligen borttagna.
- Om du vill radera dina bilder permanent från det nyligen borttagna albumet öppnar du det, klickar på knappen Välj högst upp till höger och väljer Ta bort allt på den nedre fältet. Bekräfta åtgärden igen, och du är klar.
Ta bort alla foton från din iDevice med en dator
Om du använder en Windows-dator kan du använda Windows File Explorer för att ta bort dina iDevices foton.
- Anslut din iPhone (eller iPad eller iPod Touch) till din dator via USB-blixtkabeln.
- Välj Lita på den här datorn när du blir frågad på din iDevice.
- När enheten visas på ditt system, navigerar du till din iDevices DCIM-mapp med Windows Utforskare (Den här datorn)> iDevice-namn> Intern lagring> DCIM).
- Markera alla foton du vill radera (Ctrl + A för att välja dem alla).
- Högerklicka på dem medan du väljer och välj radera från menyn. ELLER tryck på Skift + Del på tangentbordet för att permanent ta bort dem från iDevices minne.
Ta bort "Undeläggbara" foton från din iDevice (iTunes eller Image Capture)
Om du inte kan radera några bilder från din iDevice-minne eller vill radera bilder med iTunes eller Image Capture, kolla här https://appuals.com/fix-cant-delete-photos-from-iphone-or-ipad/ . Tänk på att Image Capture endast är tillgängligt på Mac-datorer.
Jag tar bort mina foton direkt från min iDevices, eftersom det inte kräver att du använder en dator eller installerar ytterligare appar. Vilken metod föredrar du? Låt oss veta i kommentarsektionen nedan.
PRO TIPS: Om problemet är med din dator eller en bärbar dator, bör du försöka använda Reimage Plus-programvaran som kan skanna förvaret och ersätta korrupta och saknade filer. Detta fungerar i de flesta fall där problemet uppstått på grund av systemkorruption. Du kan ladda ner Reimage Plus genom att klicka här