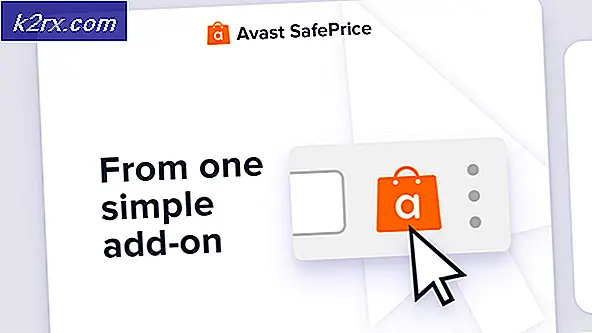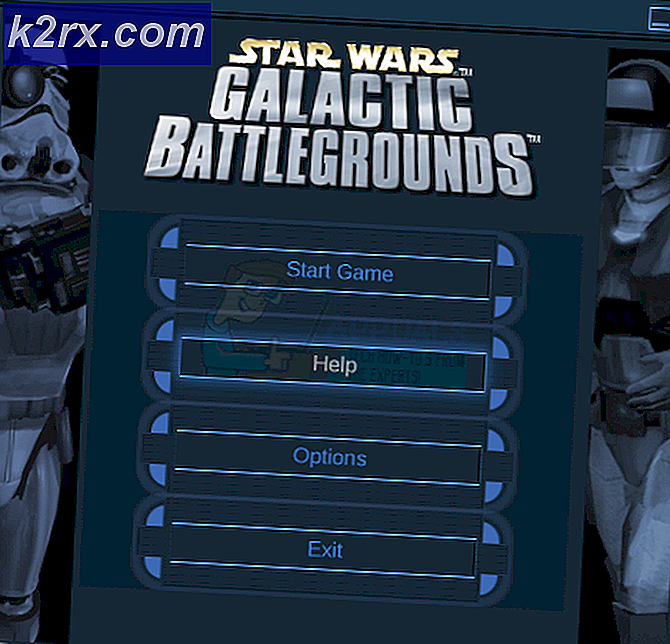Så här tar du bort stora block av text i GNUs nano-editor
Medan det finns ett redaktörskrig, fortsätter nano-redaktören att vara extremt populär. Det är standardkonsoltextredigeraren i flera olika Linux-distributioner vid den här tiden, och det är bevisat populärt hos vissa kodare också. Det är emellertid inte lätt att använda några av de avancerade alternativen direkt ur rutan, eftersom de är mappade till nycklar som används för andra funktioner i grafiska miljöer. De fungerar enkelt för dem på virtuella terminaler, men de fungerar inte lika bra för dem som körs under något som GNOME, LXDE eller KDE. Det gör det extremt svårt att plocka ut stora block av text som tar upp mycket av en fil.
Lyckligtvis innehåller programvaran några andra nyckelbindningar som ska fungera under ett grafiskt skal. För detta antar vi att du har nano-editoren igång. Det sägs att det finns något annorlunda instruktioner om hur du tar bort dessa stora bitar av text beroende på om du har kört den från en virtuell terminal eller om du kör den från ett grafiskt skal.
Radera text till slutet av filen i GNUs nano-editor
Du kan använda piltangenterna på tangentbordet för att navigera genom textblock i nano-redigeraren. Börja med att placera markören precis framför texten som du vill plocka ut ur filen. Nu, om du kör programmet under en virtuell konsol, vilket betyder att du har tryckt Ctrl, Alt och F2 för att komma till en kommandoradsmiljö på helskärm kan du faktiskt bara trycka Alt och T samtidigt för att radera all text till slutet på filen. Detta kan fungera i mycket traditionella xterm-, rxvt- och termomiljöer under en grafisk miljö.
Om du kör det under något mer modernt som KDEs Konsole eller xfce4-terminalen, är Alt + T redan en tilldelad genväg. Du ska istället trycka på och släppa undan flyktangenten på tangentbordet, vilket mer än troligt är märkt Esc om tangentbordet har etiketter. När du har släppt den kan du sedan trycka och släppa T-tangenten. Det kan tyckas lite ovanligt först, men det borde fungera helt bra. Du märker att en stor bit text har tagits bort så att allt efter markören plötsligt tas bort från filen. Med detta sagt har du inte sparat dina ändringar än.
PRO TIPS: Om problemet är med din dator eller en bärbar dator, bör du försöka använda Reimage Plus-programvaran som kan skanna förvaret och ersätta korrupta och saknade filer. Detta fungerar i de flesta fall där problemet uppstått på grund av systemkorruption. Du kan ladda ner Reimage Plus genom att klicka härPrecis som du tryckte och släppte Esc innan du tryckte och släppte T, kan du faktiskt göra detsamma för att ångra dina ändringar. Tryck och släpp Esc-tangenten och tryck på U för att ångra de ändringar du har gjort. För att återställa åtgärden en andra gång, tryck på Esc och släpp sedan innan du trycker på E-tangenten. Det kan ta en stund att vänja sig, men det blir lättare med lite träning.
Tangentbordsgenvägarna du kanske känner till från grafiska redaktörernas värld fungerar förmodligen inte eftersom de också har olika uppdrag. Om du använder en virtuell terminal eller en arkaisk grafisk terminalredigerare kan du använda Alt + U för att ångra ändringar och Alt + E för att göra om dem. Medan Alt + E är fäst i Redigera-menyn i de flesta moderna terminalredigerare, fann vi att Alt + U faktiskt arbetade i xfce4-terminalsegmentet som vi brukade ta skärmdumpar av den här artikeln. Du kanske vill ge den en försök, eftersom det är lite lättare än att använda Esc-tangenten så.
Så länge du inte gör andra ändringar, kan du fortsätta att upprepa processen att ångra och göra omklippet tills du har fattat ett permanent beslut. Medan vissa människor insisterar på att det fortfarande finns ett fulländat redaktörskrig mellan de olika textredigerarna och samtidigt som vi föredrar att inte röra det, gör det här tricket GNU nano lite mer användbart för dem som redigerar stora block av kod.
För vad det är värt, GNU nano har faktiskt många andra tangentbordsgenvägar så här. De som använder virtuella terminaler och sådan kan trycka på F1-tangenten för att få en fullständig lista som du kan bläddra igenom med piltangenterna. Än en gång är det dock en ganska bra chans att din grafiska miljö kommer att avlyssna det här tangenttrycket så att du kan använda Ctrl + G-genvägen för att få samma exakta hjälptext. Tryck Ctrl + X för att lämna den här listan över strömanvändarens funktioner. Trots att det inte kommer att ge nano upp till samma maktnivåer som några andra textredigerare, borde dessa ytterligare genvägar gå en hel del för att hjälpa dig genom dagliga textredigeringsuppgifter.
PRO TIPS: Om problemet är med din dator eller en bärbar dator, bör du försöka använda Reimage Plus-programvaran som kan skanna förvaret och ersätta korrupta och saknade filer. Detta fungerar i de flesta fall där problemet uppstått på grund av systemkorruption. Du kan ladda ner Reimage Plus genom att klicka här