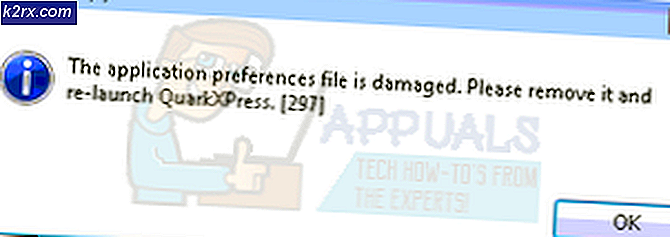Fix: Dölj säkert Ta bort USB-ikonen från Windows 10
Om du använder en Windows 10-dator måste du ha märkt ikonen för säker borttagning av USB som visas i datorns systemfält - det är en ikon som visar företagsänden på en USB i kombination med ett litet grönt och vitt kontrollmärke längst ner till höger sida. Den här ikonen visas i en Windows 10-datorns systemfält när en USB-enhet är ansluten till den. Syftet med denna ikon är att tillåta användare att avbryta anslutningen mellan deras Windows 10-dator och den USB-enhet som de har satt i den för att tillåta allt läsning / skrivning mellan datorn och enheten för att komma till ett slut innan Användaren kan på ett säkert sätt avlägsna enheten utan att riskera någon data om den går förlorad eller skadad.
Men för de flesta Windows 10-användare är den här lilla ikonen i systemfältet inget annat än en olägenhet. Det är speciellt fallet med Windows 10-användare som använder andra tredjepartsprogram för att på ett säkert sätt mata ut USB-enheter anslutna till sina datorer. Tack och lov för sådana Windows 10-användare finns det ett sätt att de kan dölja den här ikonen från deras Windows 10-systemfack.
Om du vill ta bort ikonen Säker borttag USB från datorns systemfält i Windows 10 kan du göra det här:
Öppna Start-menyn .
Sök efter anteckningsblock .
Klicka på sökresultatet med titeln Notepad .
När en ny ny instans av anteckningsblock öppnas skriver du in följande koden i det:
reg lägg till HKCU \ Software \ Microsoft \ Windows \ CurrentVersion \ Applets \ SysTray / v Tjänster / t reg_dword / d 29 / f systray
Tryck på Ctrl + S för att spara det nya Anteckningar
Öppna rullgardinsmenyn framför Spara som typ: och klicka på Alla filer för att välja den.
PRO TIPS: Om problemet är med din dator eller en bärbar dator, bör du försöka använda Reimage Plus-programvaran som kan skanna förvaret och ersätta korrupta och saknade filer. Detta fungerar i de flesta fall där problemet uppstått på grund av systemkorruption. Du kan ladda ner Reimage Plus genom att klicka härAnge den nya filens namn som vad du vill, men se till att det har en .bat- tillägg, vilket gör det till en Windows-filfil . Du kan till exempel spara filen som slagträ .
Flytta den nya Windows-batchfilen till en säker plats.
När du har flyttat filen högerklickar du på den och klickar på Skapa genväg .
Tryck på Windows-logotypen + R för att öppna en körning
Om du vill dölja USB-ikonen för bara ditt konto skriver du skal: starta i dialogrutan Kör och tryck på Enter . Om du vill dölja USB-ikonen för alla användarkonton på din dator, skriv skal: gemensamt start i dialogrutan Kör och tryck på Enter . Om du gör det öppnar du Startup- mappen för antingen ditt konto eller alla konton på din dator.
Välj genväg för Windows Batch-filen genom att klicka på den en gång och tryck sedan på Ctrl + X för att klippa den från dess aktuella plats.
Byt till Startup- mappen som du öppnade, högerklicka på ett tomt utrymme i Startup- mappen och klicka på Klistra in i kontextmenyn eller använd CTRL + V.
När genväg till Windows Batch-filen har flyttats till startmappen, starta om datorn och du kommer att se att ikonen Säker borttagning USB inte längre visas i datorns systemfält i Windows 10 när du sätter in en USB-enhet i den.
PRO TIPS: Om problemet är med din dator eller en bärbar dator, bör du försöka använda Reimage Plus-programvaran som kan skanna förvaret och ersätta korrupta och saknade filer. Detta fungerar i de flesta fall där problemet uppstått på grund av systemkorruption. Du kan ladda ner Reimage Plus genom att klicka här