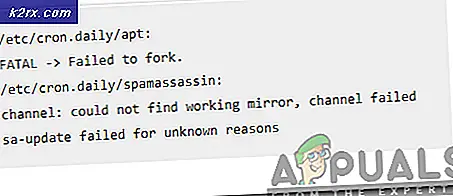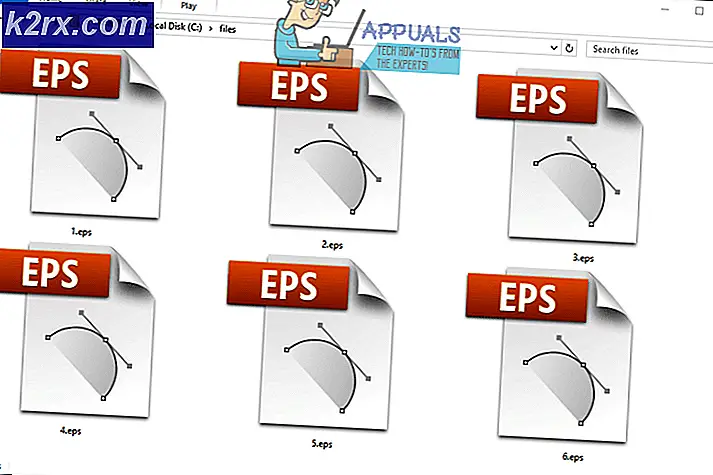Så här: Inaktivera användarkontokontroll (UAC)
Användarkontokontroll, som ofta förkortas som UAC, är en säkerhetsfunktion som Microsoft introducerade Windows-operativsystemet för ett tag sedan med utgåvan av Windows Vista. Medan UAC är utformad för att förbättra integriteten i Windows OS och skydda den mot utvändig användning och andra hot, tror många av en Windows-användare att det inte är något annat än en olägenhet som inte bara meddelar dem utan också ber dem om bekräftelse när de gör det även de minsta sakerna - från att installera ny programvara för att bara komma åt registret eller öppna en kommandoprompt med administrativa behörigheter.
Microsoft betyder bra med UAC, men faktum i saken är att de flesta Windows-användare inte gillar att vara bugged av UAC om nästan varje enskild sak de gör. För dig som värdesätter din frihet på din Windows-dator, lite mer än en liten, men praktisk säkerhetsfunktion, har Windows lämnat möjligheten att helt stänga användarkontokontrollen till användaren. Det är dock klokt att förstå att inaktivera UAC sannolikt kommer att lämna datorn sårbar på mer än ett sätt. Om du vill inaktivera användarkontokontroll kan du göra det här:
På Windows 7 och Vista:
Alternativ 1: Stäng av UAC manuellt
Den enklaste, men inte den kortaste, vägen för att inaktivera UAC på Windows Vista och 7 gör det manuellt. För att stänga av UAC manuellt måste du:
Öppna Kontrollpanelen -> Navigera till Användarkonton och Familjesäkerhet > Användarkonton -> Öppna ditt användarkonto och klicka på Ändra användarkontokontrollinställningar .
UAC-reglaget har fyra positioner. Flytta skjutreglaget till den lägsta positionen, vilket är meddelandet Aldrig
Klicka på OK . Om du uppmanas av UAC för bekräftelse, bekräfta åtgärden.
Starta om datorn. Ändringen träder i kraft och UAC kommer att inaktiveras så snart datorn startas om.
Alternativ 2: Stäng av UAC med Avaktivera UAC
Inaktivera UAC är en del av freeware som kan avaktivera UAC på en Windows Vista / 7-dator som bara är 115KB, kräver inte att användaren installerar den på sin dator och har funnits sedan Windows Vista introducerades i världen. Om du vill stänga UAC av med det här alternativet måste du:
Klicka här och ladda ner Avaktivera UAC .
Starta inaktivera UAC .
Välj Inaktivera UAC (Användarkontokontroll) .
Klicka på Apply .
Starta om datorn.
Det här programmet kan också användas för att aktivera UAC efter att ha inaktiverat det, men om du inte planerar att använda det när som helst snart efter inaktiveringen av UAC, borde du gärna ta bort den.
På Windows 8:
Öppna kontrollpanelen .
Navigera till Användarkonton och Familjesäkerhet > Användarkonton -> Öppna ditt användarkonto och klicka på Ändra användarkontokontrollinställningar .
Flytta skjutreglaget till lägst läge - meddelandet Aldrig
Klicka på OK . Om du uppmanas av UAC för bekräftelse, bekräfta åtgärden.
Starta om datorn.
PRO TIPS: Om problemet är med din dator eller en bärbar dator, bör du försöka använda Reimage Plus-programvaran som kan skanna förvaret och ersätta korrupta och saknade filer. Detta fungerar i de flesta fall där problemet uppstått på grund av systemkorruption. Du kan ladda ner Reimage Plus genom att klicka härMedan du flyttar UAC-reglaget till meddelandet Aldrig anmälan helt avaktiverat UAC på Windows Vista och 7, gör det inte helt på Windows 8, enligt Microsoft, användarens eget skydd. Medan du gör det avaktiverar nästan alla UAC-funktioner, lämnar det lite - t.ex. UAC-prompter för när en applikation försöker ändra systeminställningar - fortfarande aktiv, möjligen för användarens eget bästa. Det finns dock ett sätt att inaktivera även dessa funktioner i Windows 8, även om det också kommer att resultera i att du får en Denna app kan inte öppna fel när du försöker starta en Metro-stil applikation. För att inaktivera UACs överblivna funktioner måste du:
Tryck på Windows-logotypen + R för att öppna en körning. Skriv regedit i dialogrutan Kör och tryck på Enter .
I den vänstra rutan i Registereditorn, navigerar du till följande katalog:
HKEY_LOCAL_MACHINE \ SOFTWARE \ Microsoft \ Windows \ Currentversion \ Policies
Klicka på System i den vänstra rutan så att innehållet visas i den högra rutan.
I den högra rutan, leta och dubbelklicka på ett värde med titeln EnableLUA .
Ersätt vad som finns i fältet Värdesdatan med 0 . Klicka på OK . Stäng registerredigeraren . Starta om datorn.
På Windows 10:
Alternativ 1: Inaktivera UAC manuellt
Öppna kontrollpanelen .
Navigera till Användarkonton och Familjesäkerhet > Användarkonton -> Öppna ditt användarkonto och klicka på Ändra användarkontokontrollinställningar .
Flytta UAC-reglaget till den lägsta positionen - meddelandet Aldrig
Klicka på OK . Om du uppmanas av UAC för bekräftelse, bekräfta åtgärden.
Starta om datorn.
Alternativ 2: Inaktivera UAC med en .REG-fil
Du kan också inaktivera UAC på Windows 10 genom att ladda ner och starta en .REG-fil som är utformad för att ställa in UAC för att aldrig meddela . För att göra det måste du:
Klicka här för att börja ladda ner .REG-filen som du behöver.
När .REG-filen har laddats ner (det ska inte ta väldigt länge!), Navigera till katalogen där du hämtade den.
Dubbelklicka på den nedladdade .REG-filen för att starta den och ha innehållet sammanslagd med datorns register.
Om du frågar om du verkligen vill starta .REG-filen, klicka på Kör .
Uppmanas av UAC att bekräfta din åtgärd, klicka på Ja .
Om du frågar om du verkligen vill att innehållet i .REG-filen slås samman med datorns register, klicka på Ja .
När innehållet i .REG-filen har slås samman med ditt register och du får en fråga som säger så klickar du på OK .
Starta om datorn. När datorn har startats om har ändringen trätt i kraft och du bör gärna ta bort .REG-filen som du hämtade tidigare.
Obs! Oavsett vilken metod du använder för att inaktivera UAC eller vilken version av Windows OS du inaktiverar UAC på, måste du starta om datorn innan ändringen träder i kraft. Men i de flesta fall behöver endast inaktivera UAC en omstart av datorn och aktivera den efter att den har inaktiverats inte.
PRO TIPS: Om problemet är med din dator eller en bärbar dator, bör du försöka använda Reimage Plus-programvaran som kan skanna förvaret och ersätta korrupta och saknade filer. Detta fungerar i de flesta fall där problemet uppstått på grund av systemkorruption. Du kan ladda ner Reimage Plus genom att klicka här

![[Uppdatering] Världens första Mini trådlösa mekaniska tangentbord med programmerbara nycklar för under $ 50 poppar upp på Kickstarter](http://k2rx.com/img/104988/update-worlds-first-mini-wireless-mechanical-keyboard-with-programmable-keys-for-under-50-pops-up-on-kickstarter-104988.png)