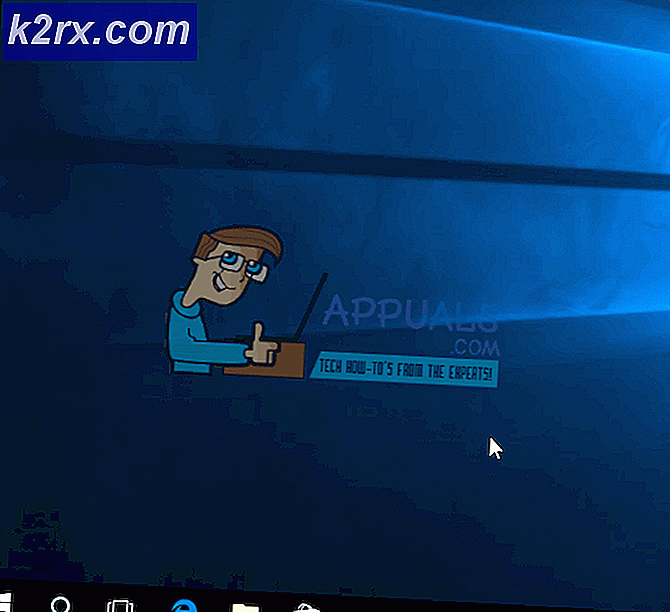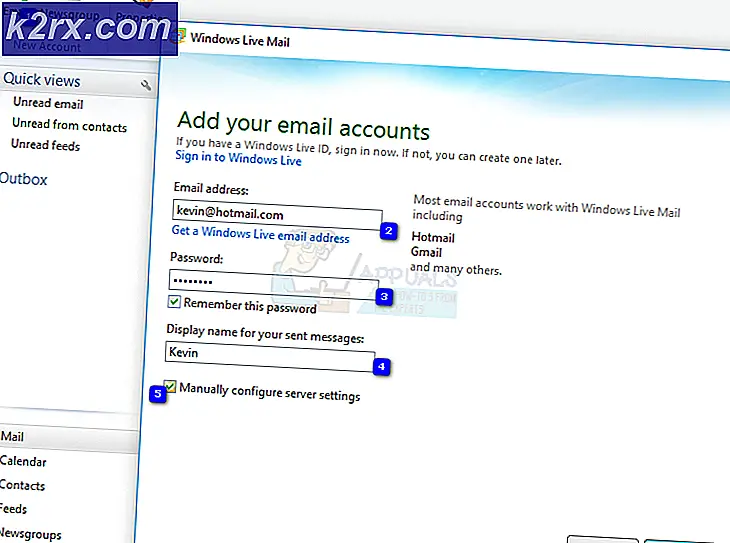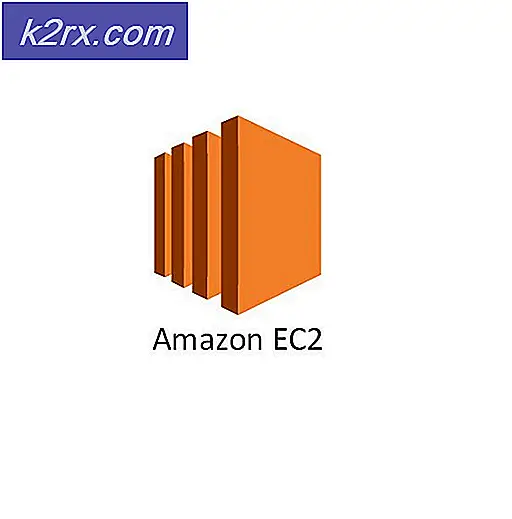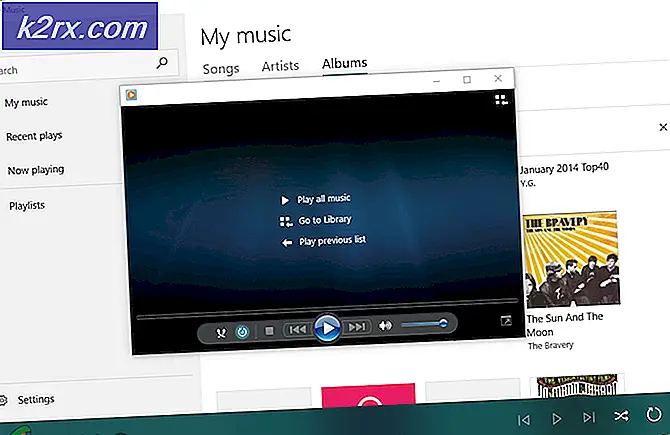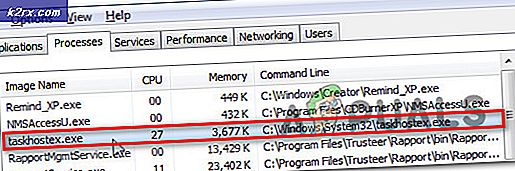Hur inaktiverar volymvarning på Android
Många Android-användare vill veta hur man inaktiverar säker volymvarning på Android-enheter. Det kan vara irriterande när du vill maximera volymen och måste acceptera en dialog för att höja volymen över ett visst belopp. Anledningen till Android-telefoner gör detta beror på regler som fastställts av Europeiska kommittén för elektroteknisk standardisering, vilket förklarar att media-uppspelningsenheter måste ha ett maximalt utgångsvärde på 85 dB - över 85 dB och användaren måste acceptera en varning.
Det här är krångel för Android-användare, speciellt om du startar medieuppspelning på en Bluetooth-enhet, till exempel. Lyckligtvis finns det många sätt att permanent avaktivera volymgränningsvarningen, och den här Appuals guiden kommer att visa dig rotade och icke-rota metoder för detta.
Hur inaktiverar volymvarning på ingen rot Android
Krav:
- Tasker app
- AutoTools app
- ADB Verktyg på din dator (se Appuals guide Så här installerar du ADB på Windows)
Det första du behöver göra är att ladda ner alla krav och aktivera sedan USB-felsökning på din Android-enhet.
Gå till Inställningar> Om> tryck på Bygg nummer 7 gånger tills Utvecklarläge är aktiverat. Gå sedan till Inställningar> Utvecklaralternativ> Aktivera USB-debugging.
Vi måste ge WRITE_SECURE_SETTINGS till AutoTools-appen, eftersom det vi gör i grunden är att tweaking en flagga i Android manifest Settings.Global-klassen - apps har ganska mycket aldrig tillåtelse att ändra någonting i Android-manifestet, eftersom det skulle ge appen en stor kontroll över din enhet, men lyckligtvis med ADB kan vi bevilja det tillståndet.
Så starta en ADB-terminal på din dator (håll Shift + högerklick inuti din huvudsakliga ADB-sökväg och välj Öppna ett kommandofönster här).
Skriv följande kommando i ADB-terminalen:
Adb shell pm bevilja com.joaomgcd.autotools android.permission.WRITE_SECURE_SETTINGS
Nu när AutoTools kan skriva till Manifest kommer vi att konfigurera Tasker för att instruera AutoTools att inaktivera säkert ljud vid uppstart.
Starta Tasker-appen och skapa en ny profil genom att trycka på + -ikonen längst ned till höger.
Lägg till ett nytt händelsekontext och gå till Tasker> Övervaka start . Vi ska använda händelsekontexten för att starta när Tasker startar, snarare än när telefonen startar, eftersom det är en mer tillförlitlig metod - men Tasker startar när telefonen startar i alla fall, så är det nästan samma sak.
Tryck på bakåtknappen och skapa en ny uppgift som är associerad med den här profilen. På skärmen Uppgiftsupprättning trycker du på + -ikonen längst ned på skärmen för att skapa en ny åtgärd .
För åtgärden, sätt den till Uppgift> Vänta och vänta i 30 sekunder. Detta kommer runt 30 sekunder efter startregeln använder Android för att ställa in säker volymstatus.
Därefter måste du skapa en ny åtgärd och gå till plugin> AutoTools> Säkra inställningar . Tryck på pennknappen för att öppna konfigurationsmenyn för AutoTools.
PRO TIPS: Om problemet är med din dator eller en bärbar dator, bör du försöka använda Reimage Plus-programvaran som kan skanna förvaret och ersätta korrupta och saknade filer. Detta fungerar i de flesta fall där problemet uppstått på grund av systemkorruption. Du kan ladda ner Reimage Plus genom att klicka härGå till Anpassade inställningar och konfigurera det exakt så här:
- Inställningstyp: Global
- Namn: audio_safe_volume_state
- Inmatningstyp: int
- Värde: 2
Se till att du har lagt in allt på rätt sätt, annars fungerar det inte.
Gå nu tillbaka till huvudmenyn i Tasker, och vi kommer att skapa en ny profil. Det här kommer att vara för människor som nästan aldrig startar om sin Android-enhet - anledningen till att vi behöver göra det här är att Android automatiskt återställer den säkra volymen efter 20 timmar . När du startar om din telefon återställer vi naturligtvis den gränsen, men om du nästan aldrig startar om din Android-enhet, behöver vi en separat Tasker-profil för att periodiskt återställa timern på den säkra volymen.
I Tasker, skapa en ny profil med ett tidssammanhang.
Ställ in tidsredigeringen till exakt samma tid för både Från och Till - det här beror på att vi vill att uppgiften ska utlösas en gång vid en viss tidpunkt. 11:59 PM är bra, som ses på skärmdumpen nedan.
För åtgärden Åtgärd gör du precis vad du gjorde för den tidigare profilen.
Starta om telefonen, och varning för säker volym bör avaktiveras!
Så här inaktiverar du volymvarning på rotad Android
För rotade Android-enheter är det mycket lättare - det finns bokstavligen ett antal nedladdningsbara tweaks och moduler för att uppnå det vi vill ha. Den bästa metoden skulle vara genom Xposed.
Om du inte har Xposed installerad på din Android-enhet skulle följande Appuals guider vara till hjälp att läsa:
- Så här installerar du Xposed Framework på Android-telefoner
- Hur till helt tema Android med Xposed Modules
- Topp 5 bästa xposed moduler för din Android-enhet
I alla fall, när du har Xposed installerat på din Android-enhet, finns det många Xposed-moduler som kommer att inaktivera säker volymvarning. Det bästa är:
NoSafeVolumeWarning
GravityBox (ingen säker volymvarning finns under Media Tweaks) - För GravityBox, välj modulen som är specifik för din Android-version! Till exempel, GravityBox [N] för Androud Nougat-enheter, GravityBox [MM] för Marshmallow-enheter, etc.
Efter att du har installerat den önskade modulen kan du bara aktivera den och starta om telefonen för att aktivera den och konfigurera modulen om det behövs (till exempel GravityBox - NSVW ska fungera omedelbart).
PRO TIPS: Om problemet är med din dator eller en bärbar dator, bör du försöka använda Reimage Plus-programvaran som kan skanna förvaret och ersätta korrupta och saknade filer. Detta fungerar i de flesta fall där problemet uppstått på grund av systemkorruption. Du kan ladda ner Reimage Plus genom att klicka här