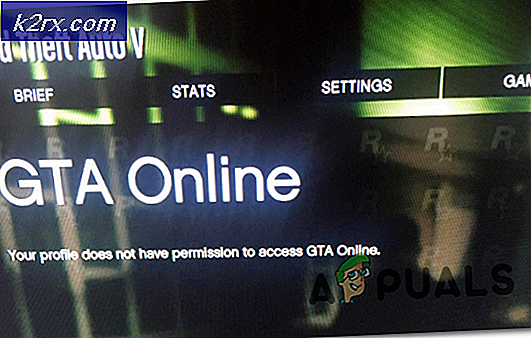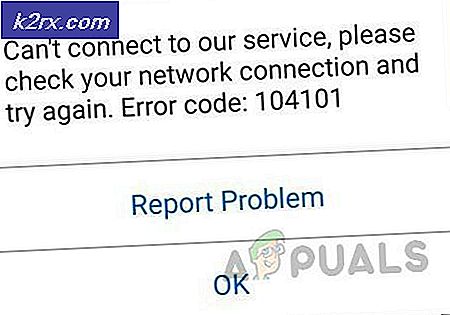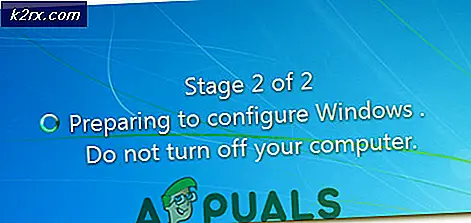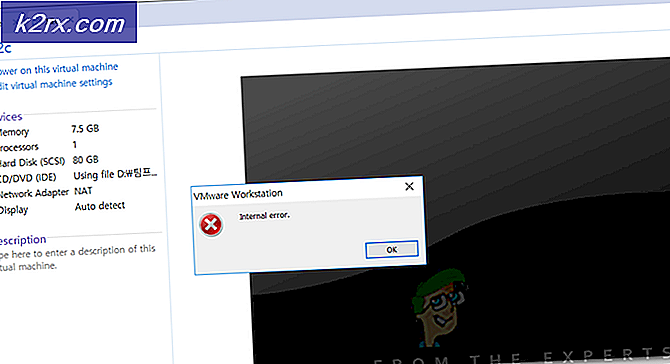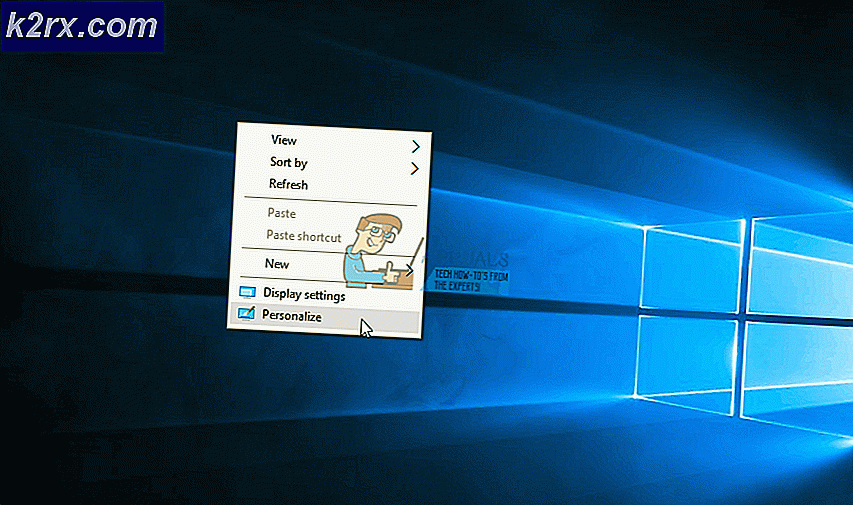Det går inte att höra Party Chat i Xbox Game Bar
Du kanske inte hör partchatt i Xbox Game Bar om Game Bar-installationen eller dina LAN- / headsetdrivrutiner är skadade. Dessutom kan fel konfiguration av ljudenheterna också orsaka felet som diskuteras.
Användaren stöter på problemet när han försöker använda partychatten men kan inte höra andra spelare men systemet / spelet låter bra. Vissa användare kunde inte ens använda mikrofonen i festchatten. I vissa fall är frågan begränsad till endast ett eller två spel.
Innan du fortsätter med lösningarna, kontrollera om du kopplar ur och sätter tillbaka headsetet under en partchatt löser problemet. Kontrollera dessutom om avslutningen av Xbox Game-processerna genom uppgiftshanteraren löser problemet. Kontrollera också om du startar om datorn / routern löser problemet.
Kontrollera dessutom om din eller andra spelarmikrofon inte är avstängd och spelfältet / spelet har tillgång till din mikrofon. Om du är Windows Insider, kontrollera om programmet lämnar problemet löser. Se också till att det inte finns några föräldrakontroller, sekretessinställningar, nytt konto eller åldersbegränsningar (i Xbox-kontot) som hindrar användaren från att använda festchatten. Om du är inloggad på en Xbox-konsol, kontrollera också om du loggar ut från den löser problemet. Kontrollera dessutom om du spelar spelen i Windowed Fullscreen eller Borderless löser problemet. Sist men inte minst, kontrollera om inaktiveringen av brandväggen i ditt system löser problemet.
Lösning 1: Reparera Xbox Game Bar-installationen
Du kan stöta på felet till hands om Game Bar-installationen är skadad. I detta sammanhang kan reparation av Xbox Game Bar-installationen lösa problemet.
- Tryck på Windows-tangenten och välj Inställningar. Nu öppen Appar och expandera Xbox Game Bar.
- Öppna sedan Avancerade alternativ och klicka på Avsluta knapp.
- Starta nu om Xbox Game Bar och kontrollera om problemet är löst.
- Om inte, upprepa steg 1 till 3 för att öppna avancerade alternativ i spelfältet och klicka på knappen Reparera.
- Starta sedan om spelfältet och kontrollera om partchattproblemet är löst.
- Om inte, upprepa steg 1 till 3 för att öppna avancerade alternativ i spelfältet och klicka på Återställ-knappen (appdata kommer att raderas).
- Starta om i spelfältet och kontrollera om partypattech-problemet är löst.
Lösning 2: Ställ in tidszonen för ditt system till automatisk
Xbox Game Bar kanske inte fungerar korrekt om tidszonen för ditt system inte är inställt på automatisk eftersom det kan skapa synkroniseringsproblem mellan servern och klienten. I det här fallet kan det lösa problemet att ställa in tidszonen för ditt system automatiskt.
- Högerklicka på systemets klocka och välj Justera datum / tid.
- Inaktivera sedan alternativet Ställ in tidszon automatiskt och ställ in din tidszon till korrekt en (om den automatiska tidszonen redan är inaktiverad, korrigera och aktivera den för att kontrollera om den orsakade problemet).
- Nu starta om din dator och sedan återaktiveras den automatiska tidszonen genom att följa steg 1 till 2 (se till att Ställ in tid automatiskt är aktiverad) och klicka sedan på Synkronisera nu för att kontrollera om Xbox Game Bar-problemet är löst.
Lösning 3: Stäng / avinstallera motstridiga program
Du kan stöta på felet till hands om någon av de program som är installerade på ditt system hindrar Xbox Game Bar. I det här fallet kan det lösa problemet att helt stänga eller installera om de motstridiga applikationerna. Razer Cortex (ett spel- / systemförstärkande program) och Blue Yeti (enhetshanterare för Blue Yeti-enheter) är kända för att skapa problemet.
- Antingen känga ditt system i felsäkert läge eller starta om det och kontrollera om problemet är löst.
- Om så är fallet, helt avsluta systemet som förstärker systemet som Razer Cortex (se till att ingen process relaterad till den fungerar i Aktivitetshanteraren för ditt system) och kontrollera sedan om Game Bar fungerar bra.
- Om inte, kontrollera om installera om de Blue Yeti-applikation (eller liknande applikationer) och dess drivrutiner löser problemet. Vid ominstallation kan du behöva ställa in Blue Yeti som standardenhet.
Lösning 4: Ställ in headsetet som standard in- / utmatningsenhet
Du kanske inte hör partchatten om din ljudutgång inte är konfigurerad för ditt headset. I det här sammanhanget kan det lösa problemet att byta ljudutgång till headsetet.
- Tryck på Windows-tangenten och välj Inställningar. Öppna sedan Systemet och välj i den vänstra rutan i fönstren Ljud.
- Välj nu Ljudkontrollpanel (i den högra rutan i fönstret).
- Högerklicka sedan på den första enheten på fliken Uppspelning och välj Testa för att kontrollera om ditt headset spelar upp ljudet. Om inte, testa alla enheter en efter en tills du hittar den som ditt headset spelar upp testljudet för.
- En gång hittad, Högerklicka på den enheten och välj Ange som standardkommunikationsenhet (om alternativet inte är tillämpligt, gå sedan till nästa steg).
- Om igen Högerklicka på enheten och välj Ställ in som standardenhet.
- Gå sedan till Inspelning fliken och börja prata i mikrofonen på ditt headset.
- Kontrollera nu om den enhet som svarar på din röst i form av ökande / minskande vertikala gröna staplar.
- En gång hittad, upprepa steg 5 och 6 för att ställa in enheten som Standardkommunikation och Standardenhet.
- Kontrollera nu om Game Bar-problemet är löst.
- Om inte, öppna fliken Uppspelning i ljudkontrollpanelen (steg 1 till 3) och högerklicka på ditt headset (som hittades i steg 4).
- Välj nu Egenskaper och navigera till Avancerad flik.
- Avmarkera sedan alternativet Låt applikationer ta exklusiv kontroll över den här enheten.
- Klicka nu på Ansök / OK och upprepa sedan samma till headsetenheten (hittades i steg 8) på fliken Inspelning.
- Kontrollera sedan om Xbox Game Bar fungerar bra för festchatten.
Lösning 5: Ändra ljudingångs- / utmatningsenheterna i inställningarna för spelfältet
Det kan hända att du misslyckas med att höra Xbox Game Bar-partchatten om spelfältet matar ut ljud till en annan enhet än ditt headset. I det här sammanhanget kan lösa problemet att ställa in headsetet som utdataenhet i inställningarna för Game Bar.
- Öppna Xbox Game Bar och gå med / initiera en partchatt (lämna inte partiet förrän lösningen är klar).
- Öppna nu Xbox Game Bar Settings genom att klicka på Redskap ikonen och klicka på i menyn som visas Partychatt (i vänstra halvan av fönstret).
- Ställ sedan in din Ljudutgång till headsetet och om det redan är inställt på headsetet byter du det till en annan enhet (om du bara har en enda enhet, försök sedan använda en dummyenhet från applikationer som Virtual Audio Cable).
- Upprepa samma för Ljudingång och då stänga Inställningar Windows.
- Klicka sedan på Widget Meny och välj Audio.
- Se nu till att utdata (på fliken Mix) och inmatning (på fliken Voice) är ställ in ditt headset.
- Upprepa sedan steg 2 till 4 men se till att din headsetet är inställt som ljudutgång och inmatningsenhet.
- Nu stänga inställningsfönstret och kontrollera om festchatten har börjat fungera bra.
- Om inte, kontrollera om den är inaktiverad Tryck för att prata i Party Chat inställningar i Game Bar löser problemet.
Lösning 6: Uppdatera / installera om nätverks- och headsetdrivrutinerna
Du kan stöta på felet till hands om nätverks- eller headsetdrivrutinen för ditt system är skadad. I det här fallet kan det lösa problemet om du installerar om nätverket och headsetdrivrutinen.
- Uppdatera din systemdrivrutin och Windows till den senaste versionen och kontrollera om problemet är löst.
- Om inte, starta en webbläsare och navigera till OEM-webbplats.
- Ladda sedan ner det senaste nätverket (LAN / Wi-Fi) och gåuppsättning drivrutin för ditt system.
- Starta nu snabbinställningsmenyn genom att trycka på Windows + X-tangenter och välj Enhetshanteraren.
- Högerklicka sedan på din nätverksadapter och välj Avinstallera.
- Följ nu anvisningarna för att avinstallera drivrutinerna, men glöm inte att markera alternativet Ta bort drivrutinsprogramvaran för den här enheten.
- Upprepa samma för att ta bort alla nätverksrelaterade drivrutiner och starta om systemet.
- Vid omstart, installera om nätverksdrivrutinerna (laddas ner i steg 3) och kontrollera om problemet är löst.
- Om inte, tryck på Windows-tangenten och skriv Services. Välj sedan Tjänster.
- Högerklicka sedan på Windows Audio-tjänsten och välj Omstart.
- Kontrollera nu om Xbox Game Bar fungerar bra.
- Om inte, upprepa steg 4 till 7 och installera om headsetdrivrutinen för att kontrollera om det orsakade problemet.
Lösning 7: Ändra NAT-typ för ditt nätverk
Du kan stöta på felet till hands om NAT-typen i ditt nätverk inte är öppen. I det här scenariot kan det lösa problemet att ändra NAT-typen till att öppna.
- Inaktivera IPV6 i ditt system och kontrollera om problemet är löst.
- Om inte, tryck på Windows-tangenten och välj inställningar.
- Nu öppen Spel och välj sedan i den vänstra rutan i fönstret Xbox-nätverk.
- Kontrollera sedan vad till höger i fönstret NAT typ är (under Xbox Live Multiplayer).
- Om NAT-typen är Teredo kan inte kvalificera sig (eller något liknande som blockerat / inaktiverat), klicka sedan på knappen för Fixa det.
- Klicka sedan på Kolla igen för att kontrollera om NAT-typen är öppen. Om så är fallet, kontrollera om problemet med festchatten är löst.
- Om NAT-typen inte är öppen, tryck på Windows-tangenten och skriv Kommandotolken. Högerklicka sedan på resultatet av kommandotolken och välj Kör som administratör.
- Sedan Kör det följande:
netsh int teredo set state inaktivera netsh int teredo set state type = standard netsh int teredo set state enterpriseclient netsh int teredo set state servername = teredo.remlab.net
- Kontrollera nu om problemet är löst. Om inte, kanske du måste ändra NAT-typen manuellt för att öppna.
Om problemet fortfarande finns kvar, kontrollera om inbjudan av spelarna till en röstchatt (inte en Xbox-fest) löser problemet. Dessutom, om du stöter på problemet i ett enda spel, försök sedan installera om eller återställa spelet och bekräfta om det löser problemet. Om inte, kontrollera om den nya Xbox-appen (eller Xbox Companion-appen) löser problemet för dig. Om problemet startade efter en Windows-uppdatering kontrollerar du om du tar bort den uppdateringen löser problemet. Om problemet inte löst, kontrollera sedan om du utför en ren installation av Windows löser problemet. Om problemet kvarstår kontrollerar du om du använder en annan router för ditt system löser problemet.