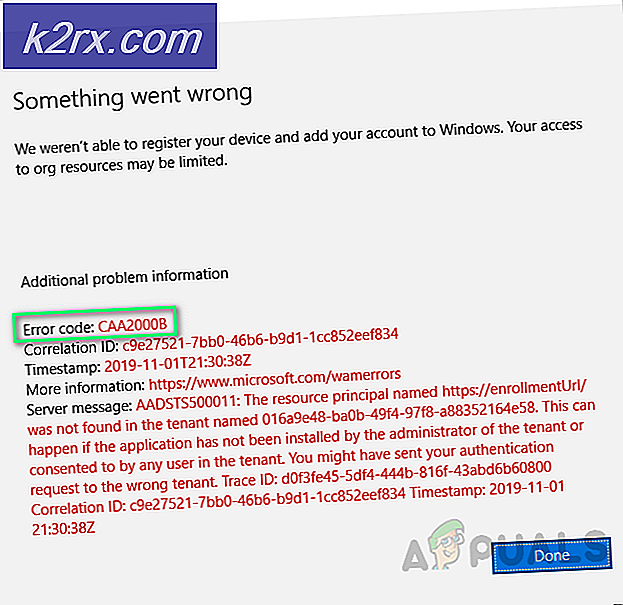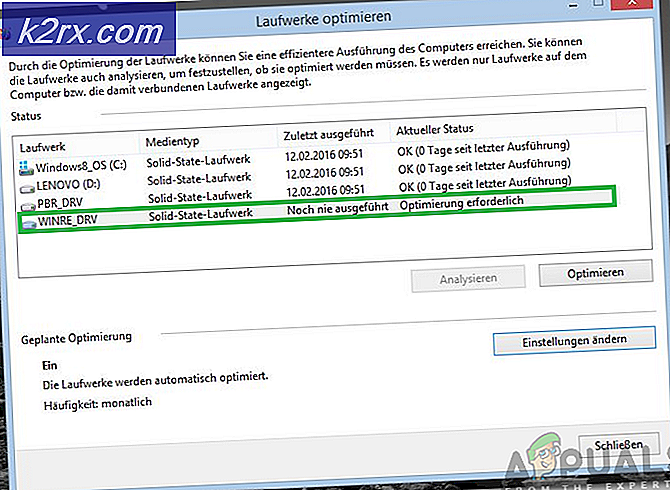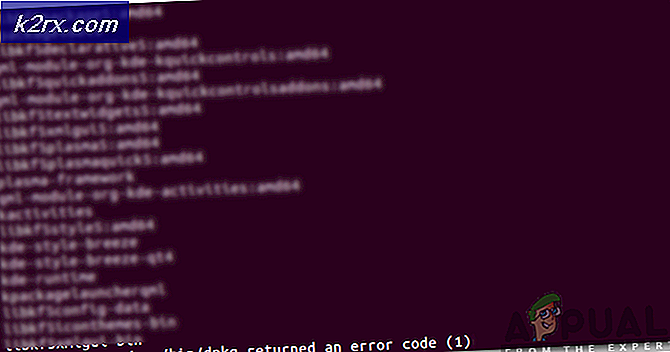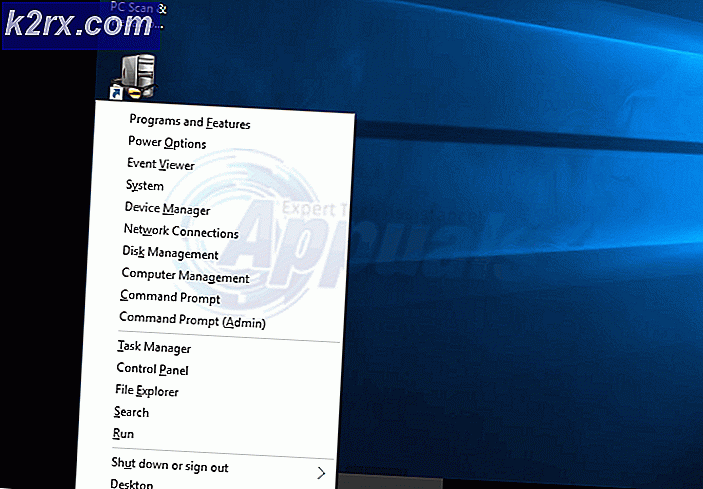Så här: Nedgraderar Windows 10 efter 30-dagars återställningstid
Microsoft vet exakt hur hård det kan vara att skapa fred med förändring, vilket är anledningen till att, förutom att erbjuda gratis Windows 10-uppgraderingar till alla licensierade Windows 7 och 8.1-användare, ger företaget generellt också användare som har uppgraderat till Windows 10 gratis med en 30-dagars återlämningsperiod, under vilken de kan testa Windows 10, och downgrade tillbaka till Windows 7 eller Windows 8.1 (beroende på vilket de uppgraderade från) om de inte gillar det. Medan nästan alla Windows-användare som uppgraderar till Windows 10 gratis tycker om den färdiga produkten som är Windows 10 (se vår recension av Windows 10 för mer om det), är det helt sant att Windows 10, för många användare, kan plågas med oförenligheter och problem som kan leda till att sådana användare i princip behöver nedgradera.
När du uppgraderar till Windows 10 från en äldre version av operativsystemet, sparas den version av Windows du har uppgraderat från i dolda mappar som heter Windows.old, $ Windows. ~ BT och $ Windows. ~ WS i datorns rotkatalog. Dessa mappar upptar cirka 30 gigantiska lagringsutrymmen, varför Windows tar bort dem så snart din 30-dagars återgångstid löper ut, vilket tar bort ditt alternativ att nedgradera till din tidigare version av Windows från Uppdatera och säkerhet i Inställningar .
Medan de 30 dagarna som Microsoft ger användarna möjlighet att bestämma huruvida de gillar Windows 10 är extremt generösa, finns det risk för att användaren kan stöta på en inkompatibilitet eller ett signifikant problem med Windows 10 efter återlämningsperioden. Om så är fallet bör du försöka återställa datorn först innan du överväger något så drastiskt som en nedgradering. Ta bort alla data och appar på din dator för att maximera dina chanser att lösa problemet / inkompatibiliteten. Följande är de steg du behöver slutföra för att återställa en Windows 10-dator, men var noga med att säkerhetskopiera alla data som du inte vill förlora innan du börjar:
Öppna Start-menyn .
Klicka på Ström .
Håll ned Shift- tangenten genom att klicka på Starta om .
Din dator startas om och startar på en skärm med tre alternativ. Klicka på Felsök .
På nästa skärm, klicka på Återställ den här datorn . Det här alternativet kan också presenteras som Återställ din dator .
Klicka på Ta bort allt .
Om du blir ombedd att välja mellan alternativet Ta bort mina filer och en Rengöring av drivrutinen helt enkelt, klicka på Rengöra enheten helt .
Klicka på Återställ på nästa skärm och låt återställningsprocessen gå igenom.
Om du återställer din dator blir du dock inte av med problemet / inkompatibiliteten eller om du helt enkelt vill avgradera Windows 10 eftersom du bara inte gillar det, oroa dig inte, eftersom det också är möjligt. Lyckligtvis finns det sätt att använda för att nedgradera Windows 10 till den version av Windows som du har uppgraderat från även efter 30-dagars återställningstid, men inget av dessa sätt är lika enkelt som att öppna Start-menyn, gå till Inställningar > Uppdatering & säkerhet > Återställ och klicka på Komma igång under Gå tillbaka till Windows X (X är den version av Windows du uppgraderade från) rubrik.
Om du vill nedgradera Windows 10 efter 30-dagars återlämningsperiod är följande några av de bästa sätten att göra det:
Rengör installera versionen av Windows som du tidigare använde
Den mest effektiva och enkla metoden som kan användas för att nedgradera Windows 10 när 30-dagars återställningstid har löpt ut är att rena installera den version av Windows som du tidigare använde. Rengör installationen av Windows 7 eller 8.1 (beroende på vilken du uppgraderade från) kommer att kräva en Windows 7 / 8.1 installations DVD eller USB och din ursprungliga Windows 7 / 8.1-produktnyckel och resultera i att Windows 10 torkas helt från datorns hårddisk eller SSD, tillsammans med all data som lagras på den partition som Windows 10 installerades på.
Obs! Innan du fortsätter är det bäst att du säkerhetskopierar data på din Windows 10-dator som du inte vill förlora.
PRO TIPS: Om problemet är med din dator eller en bärbar dator, bör du försöka använda Reimage Plus-programvaran som kan skanna förvaret och ersätta korrupta och saknade filer. Detta fungerar i de flesta fall där problemet uppstått på grund av systemkorruption. Du kan ladda ner Reimage Plus genom att klicka härFörst och främst behöver du ett Windows 7 / 8.1 installationsmedium. Om du har installations DVD-skivan som följde med ditt ursprungliga köp av Windows 7 eller 8.1 eller din dator, är du helt klar. Om du inte har något installationsmedium till hands, använd den här guiden för att skapa en startbar Windows 7 installations-DVD / USB eller gå hit och hämta Media Creation Tool som du kan använda för att skapa en startbar Windows 8.1-installations DVD / USB .
Förutom en installationsmedia behöver du också produktnyckeln för din ursprungliga installation av Windows. För att få denna produktnyckel behöver du:
Medan du är inloggad i Windows 10, högerklickar du på Start-menyn för att öppna WinX-menyn .
Klicka på Kommandotolk (Admin) .
Skriv följande kommando i det förhöjda kommandotolken och tryck på Enter :
wmic path softwarelicensingservice får OA3xOriginalProductKey
Tillåt att kommandot körs fullständigt, och när det kommer, visas produktnyckeln för din ursprungliga installation av Windows i det förhöjda kommandotolken .
När du har både ett installationsmedium och din ursprungliga Windows-installations produktnyckel, kan du fortsätta med installationen. För att kunna utföra den rena installationen måste du:
Sätt i installationsmediet i datorn.
Starta om datorn.
På den första skärmen som du ser när datorn startar, tryck på lämplig tangent för att komma åt datorns BIOS Setup Utility.
Konfigurera datorns startprioritet så att den startar från sin CD / DVD-enhet (om du använder en installations-DVD) eller dess USB-portar (om du använder en USB-installation).
Spara ändringarna och avsluta BIOS.
När du uppmanas att göra det, tryck på valfri tangent för att starta från installationsmediet.
Följ anvisningarna på skärmen för att installera en nyare iteration av Windows 7 eller Windows 8.1
Återställ datorn till fabriksinställningar
De flesta bärbara datorer (och vissa stationära datorer) har en dold partition på sina hårddiskar som innehåller en kopia av den ursprungliga versionen av Windows, program, filer och drivrutiner som datorn kom med ur lådan. Den här partitionen är avsedd att användas för att återställa en dator på samma sätt som den var när den först togs ur sin lådan och är perfekt för att nedgradera Windows 10 efter 30-dagars återlämningsperiod har löpt ut.
Obs! Innan du fortsätter är det bäst att du säkerhetskopierar data på din Windows 10-dator som du inte vill förlora.
Starta om datorn.
På den första skärmen som du ser när datorn startar upp ser du något i linje med Press [key] för återställningsalternativ . Tryck på den knapp som beskrivs för att komma åt de återställningsalternativ som datorn har. Om ingenting längs dessa rader dyker upp på den första (eller andra) skärmen ser du när datorn startar, datorn har ingen återställningspartition och du måste använda någon av de andra metoderna som beskrivs och beskrivs här för att nedgradera Windows 10.
Bland de återställningsalternativ som visas på nästa skärm kommer Återställ fabriksinställningar (eller något liknande). Välj det här alternativet.
Följ instruktionerna på skärmen för att återställa datorn så som den var när du startade den för första gången, och det inkluderar exakt samma version av Windows som den hade vid den tiden.
Använd en systembild för att gå tillbaka till din tidigare Windows-installation
Om du var / vill du skapa en systembild på din dator och hämta systembilden till en säker plats innan du uppgraderar till Windows 10, kommer du att kunna återställa din dator så som den var när systembilden skapades oavsett hur länge du har använt Windows 10 för. En Windows-användare kan skapa en systembild (en fil som i grunden är en exakt kopia av det tillstånd en dator befinner sig i när bilden skapas) på sin dator med hjälp av program från tredje part som Acronis True Image eller Norton Ghost eller med Windows ' inbyggt systembildsskapningsverktyg (se den här guiden ).
Om du har en systembild av din tidigare Windows-installation kan du helt enkelt återställa den till din dator när du vill nedgradera Windows 10 och gå tillbaka till den version av Windows som du tidigare använde. Genom att använda den här metoden kommer det också att leda till förlust av alla program och filer på din dator, så var noga med att återställa något av värdet innan du går igenom med en systembildsåterställning.
PRO TIPS: Om problemet är med din dator eller en bärbar dator, bör du försöka använda Reimage Plus-programvaran som kan skanna förvaret och ersätta korrupta och saknade filer. Detta fungerar i de flesta fall där problemet uppstått på grund av systemkorruption. Du kan ladda ner Reimage Plus genom att klicka här