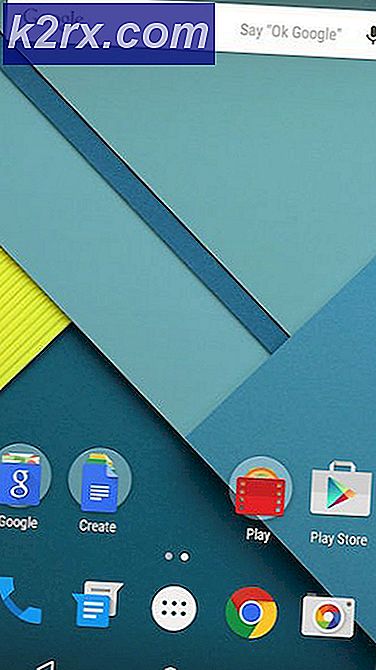Så här redigerar du XPS-filer på Linux
XML-pappersspecifikationen är ett jämförelsevis öppet sidbeskrivningsspråk som liknar Postscript i viss mån. Det används ganska ofta på olika typer av Microsoft-enheter, men det ser du inte så mycket på Unix-system.
Vissa Linux-användare vänder sig till Google Drive och Google Dokument för att redigera XPS-filer, vilket är en anständig lösning eftersom det låter dem arbeta via webbläsaren. Systemet är plattformsoberoende och ska fungera med FreeBSD och andra Unix-implementeringar också. Det finns dock två andra metoder som använder inbyggda verktyg.
Metod 1: Installera Master PDF Editor
Medan PDF är ett mer populärt format, åtnjuter XPS åtminstone lite fortsatt officiellt stöd från Microsoft så att du kanske behöver redigera på någon gång. Om du behöver göra det kan du göra det genom att hålla ned Ctrl, Alt och T för att öppna en kommandotolk och sedan skriva cd ~ / Nedladdningar för att komma till din nedladdningsmapp följt av wget http: //get.code-industry .net / public / master-pdf-editor-4.2.12_i386.deb för att ladda ner paketet. Medan den brukade vara i de officiella Debian- och Ubuntu-programvaruförteckningarna, har den sedan tagits bort. Du kan starta en kommandotolk genom att söka efter det på Dash också om du är en Ubuntu-användare, eller genom att starta den från menyn Program i Debian och Mint.
När du har laddat ner filen kan du använda sudo dpkg -i master-pdf-editor-4.2.12_i386.deb för att installera den. Skulle dpkg kasta något slags konstigt fel på dig så kan du prova sudo apt -f installera för att komma runt det. Du kanske måste springa sudo dpkg -i master-pdf-editor-4.2.12_i386.deb en andra gång. Tänk på att du måste ha ditt administratörslösenord passsamt. Förresten, du vill använda wget http://get.code-industry.net/public/master-pdf-editor-4.2.12_qt5.amd64.deb följt av sudo dpkg -i master-pdf-editor- 4.2.12_qt5.amd64.deb för att installera den om du kör en 64-bitarsversion av Linux. Detta bör också fungera med Linux Mint, Bodhi och andra varianter som använder denna typ av paketchef. Återigen kommer du att vilja söka efter skadlig kod som vanligt när du installerar 64 eller 32-bitarsversionerna av detta paket, och du måste noggrant uppfylla beroenden eftersom det använder QT-biblioteket. Kubuntu och andra KDE-baserade distributionsanvändare bör dock vara bra. Detsamma gäller för tidiga adoptörer med hjälp av LXQT.
Du kan också välja att gå till https://code-industry.net/free-pdf-editor/ i din vanliga webbläsare. Bläddra ner till var den läser Ladda ner nu Master PDF Editor för Linux och klicka på rubrikerna, som också ska erbjuda .tar.gz plattformsoberoende paket som är användbara för såväl ark som .rpm-paket för Red Hat, CentOS och Fedora-användare.
Så snart Master PDF Editor är installerat kan du ladda det från Unity Dash, Whisker-menyn, LX-panelen eller vilket annat programlanseringssystem som helst av din föredragna skrivbordsmiljö. Programmet kan öppna XPS-filer och spara från Arkiv-menyn. Du kan också hålla ned Ctrl och O för att öppna en fil och använda Ctrl och sedan S för att spara en. Naturligtvis kan du också hålla ner F10 i de flesta fall för att komma åt den här menyn också.
PRO TIPS: Om problemet är med din dator eller en bärbar dator, bör du försöka använda Reimage Plus-programvaran som kan skanna förvaret och ersätta korrupta och saknade filer. Detta fungerar i de flesta fall där problemet uppstått på grund av systemkorruption. Du kan ladda ner Reimage Plus genom att klicka härNär du har redigerat och sparat ett dokument kan du fortfarande helt enkelt dubbelklicka på det i din filhanterare för att ladda det i den vanliga Evince-dokumentvisaren.
Du kan också starta Evince från Dash, Whisker Menu, LX Menu eller till och med från kommandoraden och använd sedan Arkiv-menyn för att öppna en XPS-fil. Om du använder MuPDF, Okular eller Harlequin som tittare, fungerar dessa program också bra. Okulära användare borde redan ha alla beroenden för Master PDF Editor också uppfyllda.
Metod 2: Enkel konvertering trick
Den här metoden innebär den minsta möjliga lekningsomgången, men om du inte har något emot mer mousing så finns det ett annat sätt att du kan göra det utan att behöva installera ytterligare programvara. Öppna din XPS-fil i Evince-dokumentvisaren om du har den, eller en av de andra om du har ett QT- eller KDE-baserat system. När du är där väljer du Arkiv och sedan Skriv ut eller håll ned Ctrl-tangenten och tryck på P.
Detta kommer att dyka upp en dialogruta som erbjuder att du kan skriva ut filen om du har en skrivare, eller det kommer bara att lista Skriv ut till fil om inte.
Välj Skriv ut till fil och välj sedan ett av de tre utgångsformaten. Du kan välja PDF, Postscript eller SVG. Välj en du kan redigera och tryck sedan på knappen Skriv ut. Du kan nu öppna den här filen i vilket program du har som tillåter redigering av en PDF-, PS- eller SVG-fil. Det är inte en idealisk lösning, men det borde fungera för många användare.
PRO TIPS: Om problemet är med din dator eller en bärbar dator, bör du försöka använda Reimage Plus-programvaran som kan skanna förvaret och ersätta korrupta och saknade filer. Detta fungerar i de flesta fall där problemet uppstått på grund av systemkorruption. Du kan ladda ner Reimage Plus genom att klicka här