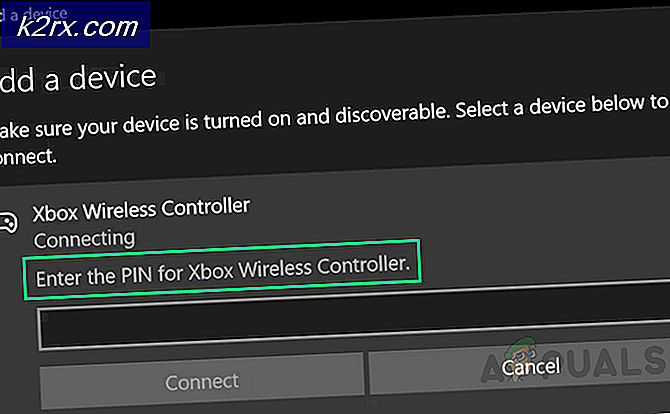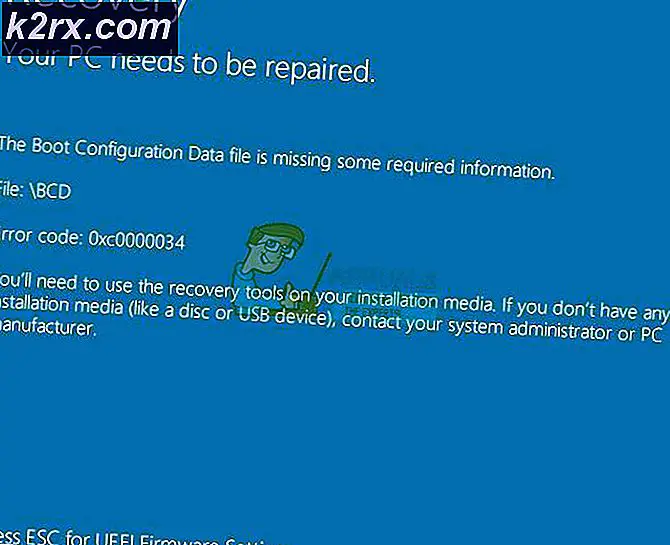Hur fixar jag Disney + App-felkod 39?
Vissa Disney + -prenumeranter rapporterar att de slutar se Felkod 39 när de försöker titta på den här streamingtjänsten. Det här felet bekräftas att det händer med flera enheter inklusive PC, AppleTV, Nvidia Shield, Android och iOS.
Som det visar sig finns det flera olika orsaker som kan sluta producera denna Disney + -felkod:
Metod 1: Starta om enheten
Som det visar sig, en av de vanligaste fall som faktiskt kommer att orsaka Felkod 39på Disney + är en kopieringsskyddskontroll som slutar misslyckas efter att appen har använt lång tid på tomgång.
Det här problemet kommer troligen att lösas av Disney så småningom, men tills dess kan du fixa det själv genom att tvinga din berörda enhet att starta om för att rensa alla temporära filer från Disney + -appen och ren starta om appen.
Beroende på vilken enhet du stöter på är naturligtvis instruktionerna olika. För att underlätta för dig skapade vi en lista med instruktioner för enheter som påverkas mest av detta problem.
- Apple TV: Gå till Inställningar> System och klicka på Omstart.
- Android TV: Tryck på hemknappen på huvudinstrumentpanelen. Gå sedan till inställningar och välj Inställningar.Gå sedan till Handla om och använd Omstart alternativ från Kraft meny.
- Android:Håll strömbrytaren tills du öppnar strömmenyn. Från listan med alternativ väljer du Starta om och vänta på att din enhet ska starta upp igen.
- iOS: Håll antingen volymknappen eller sidoknappen på andra sidan intryckt tills du ser avstängningsreglaget. Dra sedan strömbrytaren hela vägen till höger och vänta tills din iOS-enhet stängs av. När åtgärden är klar, sätt på den igen normalt.
- Windows: Klicka på startknappen i det övre vänstra hörnet och klicka på strömikonen från listan över tillgängliga alternativ. Klicka sedan på i listan över energialternativ Omstart och vänta tills din dator startar upp igen.
Om den här åtgärden inte tillät dig att lösa problemet Felkod 39med Disney + och du kan fortfarande inte streama innehåll, gå ner till nästa möjliga åtgärd nedan.
Metod 2: Installera om Disney + -appen
Om en enkel omstart inte tillät dig att åtgärda problemet skulle ditt nästa steg vara att försöka installera om Disney + -appen för att rensa eventuellt skadad data som kan bidra till att Felkod 39.Denna åtgärd bekräftades vara framgångsrik av många drabbade användare.
Oavsett vilken plattform du stöter på problemet på, fortsätt genom att installera om Disney + -appen helt och rensa upp de tillfälliga filerna för att se om det löser problemet.
Beroende på vilken plattform du väljer kommer naturligtvis instruktionerna att göra det olika. På grund av detta skapade vi flera olika underguider (en för varje plattform som är kompatibel med Disney +), så följ gärna instruktionerna som gäller för plattformen som du använder streamingtjänsten på:
Installerar om Disney + på AppleTV
- På startskärmen på din Apple TV markerar du bara Disney + -appen och håller sedan ned Rör ytan tills appens ikon börjar jiggla.
- När appen börjar jiggla, tryck på Spela upp / pausaoch välj sedan Radera från snabbmenyn.
- När appen har avinstallerats helt öppnar du App Store på din AppleTV, sök efter Disney + app och ladda ner den igen.
- När installationen är klar startar du om din AppleTV och se om problemet har lösts vid nästa systemstart.
Installerar om Disney + på Android TV
- Tryck på hemknappen på fjärrkontrollen för att öppna huvudinstrumentpanelen.
- Välj sedan från listan över tillgängliga alternativ Google Play Butik i Appar kategori.
Notera: Om du inte hittar Google Play Butik i Appar kategori, expandera Appar menyn först för att se varje post.
- När du väl är inne Google Play Butik, Välj Mina appar från menyn till vänster och navigera sedan till posten som är kopplad till Disney + -appen.
- Gå sedan till menyn för att välja den och använd sedan Avinstallera för att bli av med den.
- När processen är klar startar du om din Android TV och väntar på att nästa start ska slutföras.
- Använd sedan hemmenyn igen för att komma åt Google Play Butik, sök efter Disney + -appen och installera om den.
Installerar om Disney + på Android igen
- Gå till appen Google Play Store på din Android-telefon eller surfplatta.
- När du är inne i appbutiken använder du åtgärdsmenyn till vänster för att välja Mina appar och speloch tryck sedan på Bibliotek.
- Från Mina appar och spel menyn väljer du Installerad fliken högst upp, rulla sedan ner genom listan över installerade applikationer och tryck på Disney + app.
- Klicka på nästa meny Avinstallera och vänta tills operationen är klar.
- När appen har avinstallerats, återgå till Google Play Store och installera om Disney + -appen och se om den Felkod 39har lösts.
Installerar om Disney + på iOS igen
- På startskärmen på din iOS-enhet, tryck och håll ned på Disney + tills du ser att appikonen börjar jiggla.
- När det jigglade, tryck bara på det lilla X -knappen (i det övre vänstra hörnet av ikonen) för att starta avinstallationsprocessen.
- När du är klar trycker du på hemknappen på din iOS-enhet för att lämna raderingsläget.
- Öppna sedan App Store, sök igen efter Disney-appen och följ anvisningarna på skärmen för att installera om den.
- Starta tjänsten och se om problemet nu är löst.
Om du redan har gjort detta utan framgång, gå ner till nästa möjliga åtgärd nedan.
Metod 3: Återställa Apple TV / AndroidTV till fabriksinställningar (om tillämpligt)
Om du stöter på problemet på en AppleTV eller AndroidTV och omstart och ominstallering av Disney + -appen inte löste problemet åt dig skulle det bästa sättet att återställa din Apple TV eller Android till fabriksinställningarna. Denna åtgärd bekräftades vara effektiv av många drabbade användare som står inför ett liknande scenario.
Vi har skapat två separata guider för att rymma båda användarbaserna. Följ den underhandbok som är tillämplig på det TV-operativsystem du använder.
Notera: Om du inte stöter på det här problemet på AndroidTV eller AppleTV, hoppa över den här metoden helt och gå ner till nästa nedan.
Återställer Apple TV till fabriksinställningarna
- Från huvudmenyn på din AppleTV, navigera till Inställningar.
- När du väl är inne i inställningar menyn, klicka på Systemet.
- Inuti Systemmeny, bläddra ner till Underhåll skärm och öppna Återställa meny.
- Bekräfta åtgärden på den sista menyn genom att trycka på Återställ och uppdatera knapp. Den här åtgärden återställer din AppleTV-enhet till fabriksinställningarna och installerar sedan firmwareuppdateringar som har släppts sedan den tiden.
- När åtgärden är klar installerar du Disney + -appen igen och ser om problemet nu är löst.
Återställer Android TV till fabriksinställningarna
- Från Hem -menyn på din AndroidTV, gå till inställningar alternativ.
- När du väl är inne i inställningar din meny AndroidTV, gå till din Enhet inställningar och komma åt Lagring & Återställ-meny.
- Inuti Lagring & Återställ -menyn, öppna Fabriksåterställning av data meny. Starta sedan processen från nästa meny genom att öppna Fabriksåterställning av data meny.
- Välj på bekräftelseskärmen Radera allt och vänta tills operationen är klar. Din AndroidTV startas om och fabrikstillståndet kommer att tillämpas.
- När åtgärden är klar installerar du om Disney + -programmet och ser om problemet nu är löst.
Om du fortfarande slutar se Felkod 39eller den här korrigeringen var inte tillämplig på din enhet, gå ner till nästa metod nedan.
Metod 4: Elcykla din konsol (om tillämpligt)
Om du stöter på det här problemet på en Xbox One eller Playstation 4 är det mycket troligt att problemet uppstår på grund av vissa tillfälliga filer som Disney + -programmet skapar passivt. Under vissa omständigheter kan dessa filer sluta skapa streamingproblem inklusive Felkod 39.
Om detta scenario är tillämpligt bör du kunna åtgärda problemet genom att se till att du slutar tömma strömkondensatorerna på konsolen och ta bort tillfällig data som kan orsaka problemet.
För att rymma båda användarbaserna skapade vi två separata guider - en för PS4 och en för Xbox One. Följ vilken guide som gäller för din nuvarande situation:
Power-cykling på PS4
- Se till att din PS4-konsol är helt påslagen och inte i viloläge.
- Håll strömbrytaren intryckt (på konsolen) tills enheten stängs av helt. Låt det gå först när du hör fläkten stänga av helt.
Notera: Om du släpper strömbrytaren för tidigt, växlar din konsol sig själv till viloläge istället.
- När din Playstation 4 är helt avstängd, koppla in nätkabeln fysiskt från uttaget och låt den sitta i minst 30 sekunder innan du sätter i den igen för att säkerställa att strömkondensatorerna är helt tömda.
- Starta konsolen igen och vänta tills nästa start är klar.
- Öppna Disney + -appen igen och se om problemet nu är löst.
Power-cykling på Xbox One
- Håll ned på Xbox-strömbrytare (på framsidan av konsolen). Håll knappen nedtryckt i 10 sekunder eller mer (tills du ser att den främre lysdioden blinkar intermittent).
- När din Xbox One-konsol har stängts av helt, tar du bort nätsladden från det anslutna uttaget och väntar en hel minut för att se till att strömkondensatorerna är tömda.
- Efter denna tidsperiod startar du konsolen igen och väntar på att startsekvensen är klar.
Notera: Om du ser den längre animeringslogotypen är det en bekräftelse på att motorcykelproceduren har lyckats. - När nästa start är klar öppnar du Disney + -appen igen och ser om problemet har lösts.
Metod 5: Ta bort spelinspelningsenheten (om tillämpligt)
Om du använder en spelinspelningsenhet för att spela in ditt spel på Xbox One eller Playstation 4 (med enheter som Elgato), kom ihåg att det är ett välkänt faktum att Disney + och många andra streamingappar har potential att strider mot det.
Detta är ett problem som uppstår på grund av vissa DRM-skydd som dessa streamingappar har tillämpat, och du kan också förvänta dig att uppleva liknande problem med BluRay-diskar och andra typer av fysiska medier. Detta är ett felsäkert sätt att se till att deras innehåll inte piratkopieras.
Som det visar sig innehåller Disney + en upphovsrättsskyddskod inbyggd direkt i HDMI-signalen som används för att passera från konsolen till utmatningsenheten. Felkoden 39 kommer att inträffa om konsolen och TV: n går sönder under kontroll av upphovsrättsskyddet via HDMI.
Så om du använder en spelinspelningsenhet som Elgato, koppla bort den från konsolen och starta om din station. När konsolen startar upp igen öppnar du Disney + -appen igen och ser om Felkod 39har fixats.
Metod 6: Ta bort projektoranslutningen (om tillämpligt)
Om du projicerar innehållet du strömmar från Disney + via en projektor som är ansluten via VGA eller HDMI, kan du behöva släppa den anslutningen och ansluta din konsol till en TV för att fixa Felkod 39.
Vi har lyckats identifiera en hel del användarrapporter som ENDAST stött på just det här problemet när de var anslutna till en projektor. Vi kunde inte bekräfta detta, men det ser ut som att det här är ytterligare en säkerhetsåtgärd för att säkerställa att deras innehåll inte läcker ut.
Det finns många användarrapporter som tyder på att Disney + -appen kör någon typ av DRM för att hindra människor från att spela in eller skärmkapa deras innehåll. Alla spelinspelningsappar, projektorer eller något annat som använder delare kommer att producera den här felkoden.