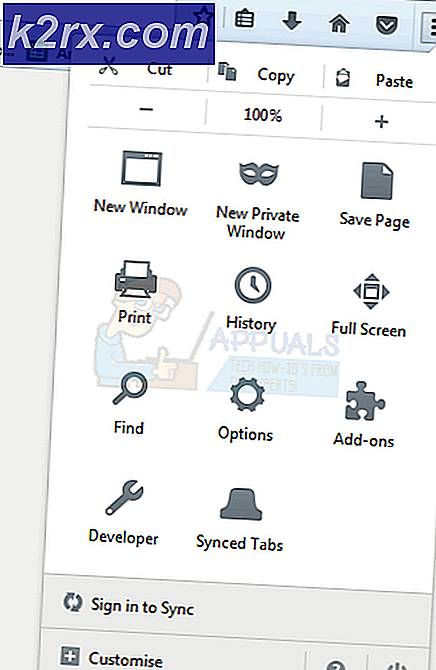Så här aktiverar eller inaktiverar du viloläge i Windows 7
Windows 7 ger energisparfunktioner i avstängningsalternativen. Om du inte vill stänga av datorn (du vill bara stänga av din dator tillfälligt), ger Windows dig viloläge och viloläge för att spara ström medan du är borta. Du kan gå till viloläge eller viloläge direkt från din startmeny, under strömalternativen.
Hibernation är ett energisparläge som är utformat främst för bärbara datorer, men är också tillgängligt för andra datorer. Som standard, om du lämnar datorn obevakad för länge stängs den av skärmen och vissa hårdvaror (t.ex. USB, Wi-Fi) och går i viloläge för att spara ström. Om det förblir i viloläge för länge sparas alla dina data i en systemfil och slås sedan ner. Det här är viloläge, och det behöver inte att din dator ska strömma längre. Till skillnad från viloläge tar det längre tid att komma ur viloläget, men ändå snabbare än att starta datorn. Kombinationen av viloläge och viloläge är känd som hybridsömningsinställning.
Det finns en dold systemfil med namnet Hiberfil.sys i rotmappen på enheten där operativsystemet är installerat. Windows Kernel Power Manager reserverar den här filen när du installerar Windows. Storleken på denna fil är ungefär lika med hur mycket RAM-minne som är installerat på datorn. Så om du har en 4 GB RAM kommer Hiberfil.sys-filen att vara mellan 2 och 4 GB beroende på vilken data som finns lagrad i den. Datorn använder filen Hiberfil.sys för att lagra en kopia av systemminnet på hårddisken när hybridsömningsinställningen är påslagen så att allt som laddas till RAM inte går förlorat. Om filen Hiberfil.sys inte finns kan datorn inte gå i viloläge.
Du kan se om Hiberfil.sys-filen är närvarande genom att gå till.
- Öppna min dator och gå till lokal disk (c :)
- I övre vänstra hörnet klickar du på organisera och väljer "mapp och sökalternativ"
- Gå till fliken Visa
- Från de avancerade alternativen, gå till dolda filer och mappar och välj "Visa dolda filer och filer"
- Avmarkera även "Dölj skyddade operativsystemfiler"
- Klicka på OK och sedan på OK
Om hybridsömningsinställningen är på kan du se filen Hiberfil.sys i roten på operativsystemenheten.
Det är uppenbart att viloläget använder en stor del av hårddiskutrymmet, och om du är någon som är böjd på att spara tid kan viloläge kosta dig lite. Så hur inaktiverar du viloläge så att din dator aldrig kommer att bli viloläge? I den här artikeln beskrivs hur du inaktiverar och sedan aktiverar viloläge på en dator som kör Windows.
Metod 1: Inaktivera och aktivera viloläge med kommandotolken
Med kommandotolken kan vi inaktivera viloläge. Du behöver ett administratörskonto för den här åtgärden eftersom du måste köra kommandotolken som administratör.
För att inaktivera viloläge
- Klicka på Start och skriv sedan cmd i rutan Starta sök. (Använd inte kör eftersom det inte tillåter dig att köra som administratör.
- Högerklicka på Kommandotolken eller CMD i listan med sökresultat, och klicka sedan på Kör som administratör.
- När du uppmanas av användarkontokontroll klickar du på Fortsätt.
- Vid kommandotolken skriver du powercfg.exe / hibernate och trycker sedan på Enter.
- Skriv exit och tryck sedan på Enter för att stänga kommandotolken.
Från systemroten märker du att filen Hiberfil.sys inte längre är tillgänglig.
PRO TIPS: Om problemet är med din dator eller en bärbar dator, bör du försöka använda Reimage Plus-programvaran som kan skanna förvaret och ersätta korrupta och saknade filer. Detta fungerar i de flesta fall där problemet uppstått på grund av systemkorruption. Du kan ladda ner Reimage Plus genom att klicka härFör att aktivera viloläge
- Klicka på Start och skriv sedan cmd i rutan Starta sök.
- Högerklicka på Kommandotolken eller CMD i listan med sökresultat, och klicka sedan på Kör som administratör.
- När du uppmanas av användarkontokontroll klickar du på Fortsätt.
- Skriv på powercfg.exe / hibernate på kommandotolken och tryck sedan på Enter .
- Skriv exit och tryck sedan på Enter för att stänga kommandotolken.
Från systemroten märker du att filen Hiberfil.sys nu är tillgänglig
Metod 2: Använd Registry Edit för att aktivera och inaktivera viloläge
- Tryck på Windows + R- tangenterna för att öppna dialogrutan Kör, skriv regedit och tryck på Enter.
- I registret redigera fönstret, navigera till platsen nedan. HKEY_LOCAL_MACHINE \ SYSTEM \ CurrentControlSet \ Control \ Ström
- I den högra rutan på strömbrytaren dubbelklickar du på HibernateEnabled och gör steg 4 eller 5 nedan för vad du vill göra
- För att aktivera viloläge skriv 1 (en) i värdedatafältet och klicka på OK .
- För att inaktivera viloläge typ 0 (noll) i värdedatafältet och klicka på OK
- Starta om datorn för att effekt ska ske
Metod 3: Slå på eller stäng av viloläge i avancerade strömalternativ
- Tryck på Windows + R- tangenterna för att öppna dialogrutan Kör, skriv powercfg.cpl och klicka på OK.
- Från din nuvarande energiplan (visas som vald med en radioknapp), klicka på inställningar för ändringsplan.
- I nästa fönster klickar du på Ändra avancerade ströminställningar
- För att aktivera viloläge måste du först använda metod 1 eller 2 för att aktivera viloläge (om du tidigare hade inaktiverat viloläge med hjälp av dessa metoder) annars kommer dessa alternativ att bli gråtonade.
- Från inställningarna för avancerade strömalternativ, expandera alternativet Sömn
- Under Viloläge efter, ställ inställningen (minuter) i hur många minuter du vill att datorn ska sitta tomgång för innan den går in i viloläge
- Klicka på Apply och sedan OK
- För att stänga av viloläge
- Från inställningarna för avancerad kraftplan för din energiplan, expandera alternativet Sömn
- Under Viloläge efter, ställ inställningen (minuter) till Aldrig
- Under Tillåt hybridsöm, ställ in Inställning till Av .
- Klicka på Apply och sedan OK
Om din dator eller laptop ändrar kraftplaner behöver du göra det för den andra planen. Bärbara datorer växlar alltid strömplaner beroende på om strömmen är inkopplad eller inte.
Av alla energisparlägen i Windows använder viloläge den minsta mängden ström (nästan ingen ström används i det här läget). På en bärbar dator, använd viloläge när du vet att du inte kommer att använda din bärbara dator under en längre tid och kommer inte att ha möjlighet att ladda batteriet under den tiden. Du kan förlora data om du gör viloläge otillgänglig och en strömförlust inträffar när hybridsömningsinställningen är påslagen. Kom ihåg att när du inte gör viloläge otillgänglig, fungerar hybrid sömn inte.
PRO TIPS: Om problemet är med din dator eller en bärbar dator, bör du försöka använda Reimage Plus-programvaran som kan skanna förvaret och ersätta korrupta och saknade filer. Detta fungerar i de flesta fall där problemet uppstått på grund av systemkorruption. Du kan ladda ner Reimage Plus genom att klicka här