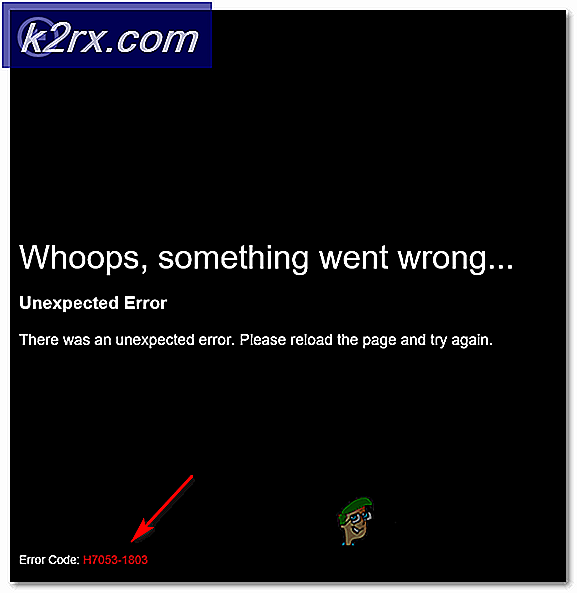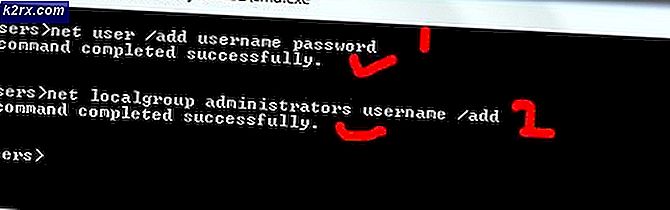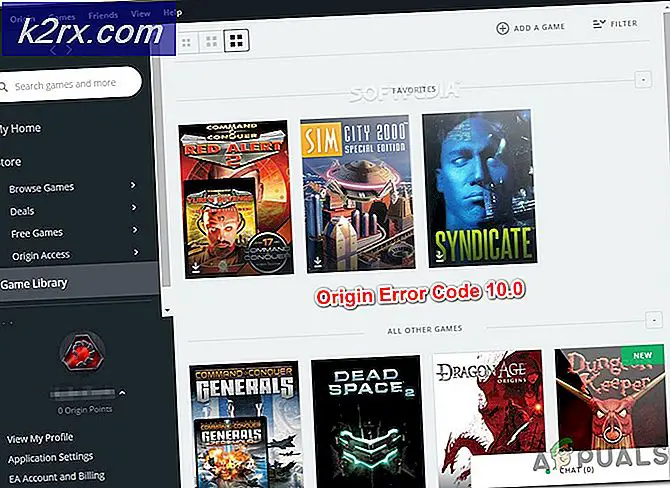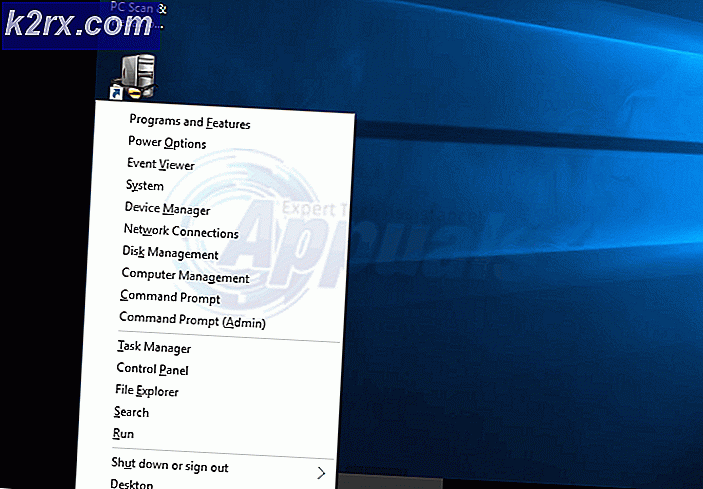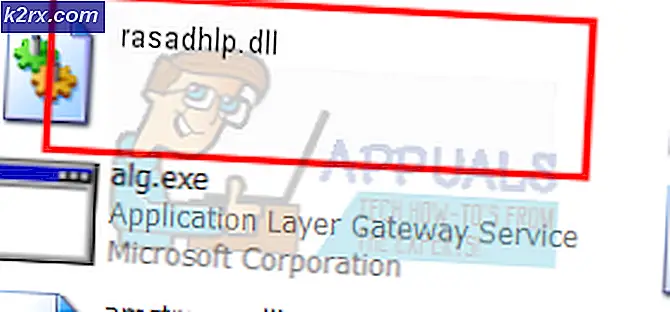Hur fixar jag kalender saknas i Microsoft Teams på Windows 10?
Microsoft Teams-applikationen har en huvudkalender i allmänhet som tilldelas dig individuellt eller hela din grupp / organisation. En individ eller gruppmedlem kan lägga till möten eller händelser i den här kalendern som automatiskt visas i kalendern för andra som är anslutna till samma Microsoft Teams-grupp. Nyligen har användare börjat rapportera att deras kalender på Microsoft Teams saknas vilket är ganska besvärligt för affärs- eller arbetsförfaranden. Användare kan inte hitta alternativet "kalender" i deras MS Teams menyrad som visas i bilden nedan:
Vad orsakar att kalendern saknas i MS-team?
Vi har listat orsakerna till detta problem efter att ha granskat användarens feedback och tekniska myndigheter i detalj. Detta problem kan uppstå på grund av något av följande skäl:
Lösning 1: Fix MS Teams App Setup Policy
Som diskuteras i orsakerna styrs kalenderinställningarna av MS Teams Administrative Policy. Någon kan ha ändrat det som orsakar att kalenderalternativet försvinner från menyn MS Teams. Många användare tyckte att den här lösningen var till hjälp eftersom deras MS Teams Admin-policy ändrades på ett eller annat sätt. Följ stegen nedan för att fixa MS Teams Admin Policy från MS Teams Admin Center:
- Logga in på det officiella Microsoft Teams Admin Center som en Office 365-administratör.
- Klick Användare i den vänstra rutan och välj sedan ditt konto. Detta öppnar ett fönster som innehåller alla inställningar relaterade till ditt konto, dvs Allmänt, Policy etc.
- Klicka på Policyer flik, tillgänglig på din kontos informationssida och välj Globalt (standard för hela organisationen) under avsnittet om policy för appinstallation. Detta öppnar MS Teams-policy som innehåller inställningar för MS Teams-applikationen, dvs. aktivitet, chatt, team, kalender etc.
- På denna sida listas alla alternativ som visas i MS Teams standardmeny. Kontrollera om kalendern finns i listan eller inte under fästa appar. Om det inte är det, klicka sedan Lägg till appar och välj Kalender. Detta kommer att lägga till kalenderalternativet i standardmenyn för MS Teams.
- Starta nu Microsoft Teams och du ska se kalenderalternativet i standardmenyn. Detta bör lösa ditt problem.
Lösning 2: Kontrollera Exchange Web Services Protocol
Om ovanstående lösning inte fungerade för dig finns det en stor möjlighet att din organisation har inaktiverat Exchange Web Services Protocol, vilket i slutändan orsakar problemet. I så fall måste du kontakta din IT-expert och be honom att aktivera Exchange Web Services Protocol genom att följa stegen nedan. Denna lösning visade sig vara till hjälp för många företagspersonal på internet.
- Klick Start och sök Windows PowerShell. Högerklicka sedan på resultatet och välj Kör som administratör. Detta kör Windows PowerShell-verktyget med administratörsbehörighet.
- Kopiera och klistra in kommandot nedan i Windows PowerShell och tryck på Stiga på. Detta returnerar en mängd olika klientåtkomstinställningar för en eller flera brevlådor. Kontrollera om EwsEnabled är falskt eller sant. Om det är falskt är detta en avsedd lösning och du kan hoppa till steg 3. Annars är Exchange Web Services redan tillåtna av din organisation, så bortse från den här lösningen och gå vidare till nästa.
Get-CASMailbox "Identitetsnamn" | fl ews *
- Kopiera och klistra in kommandot nedan i Windows PowerShell och tryck Stiga på. Detta aktiverar Exchange Web Services Protocol som aktiverar kalenderfunktionen i MS Teams standardmeny.
Set-CASMailbox "Identity Name" -EwsEnabled $ True
- Starta nu Microsoft Teams och du ska se kalenderalternativet i standardmenyn. Detta bör lösa ditt problem.
Lösning 3: Tillåt lokala lokala brevlådor för Exchange (för molnanvändare)
Som diskuteras i orsakerna fungerar kalenderfunktionen endast för dina lokala postlådor. Om du vill att kalenderfunktionen ska fungera med Microsoft Teams måste den ges åtkomst till din organisations Exchange On-Premises-brevlådor. Denna lösning kan låta komplex för många men det har rapporterats vara den slutliga lösningen för många användare online.
Innan du hoppar direkt in i lösningsstegen finns det vissa krav för att bekräfta successionen av denna lösning. Dessa diskuteras nedan:
- Användare måste synkroniseras med Azure Active Directory (organisatorisk).
- Användaren måste ha en fungerande Exchange-server-postlåda.
- Exchange Server måste ha en hybridanslutning.
- Exchange Server måste köra Exchange Server 2016 eller senare.
- OAuth-autentisering måste konfigureras.
För molnanvändare är kalenderfunktionen i MS Teams ansluten till deras Exchange Online (EXO) kalender. Med andra ord, när du planerar ett möte i Outlook kommer det att visas i MS Teams och vice versa. När kraven är uppfyllda måste du be din organisation (IT-expert) att tillåta MS-team att få tillgång till din lokala Exchange-organisation för båda Autodiscover och EWS. Följande information hjälper din organisation under hela processen:
- Autodiscover och EWS-webbadresser bör vara tillgängliga från Internet (direkt åtkomliga från din webbläsare). Pre-Auth stöds inte och om du använder något slags publiceringssystem måste du konfigurera pass-through.
- OAuth-autentisering ska konfigureras och fungera mellan din O365-klient och Exchange lokalt. För att detta ska fungera rekommenderade vi starkt att köra Hybrid Configuration Wizard (HCW) för att konfigurera i en fullständig hybridmiljö. Se till att köra de senaste CU: erna lokalt enligt våra Hybridkrav.