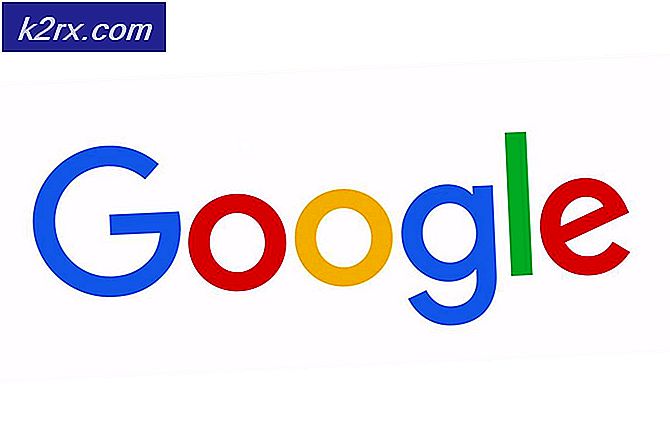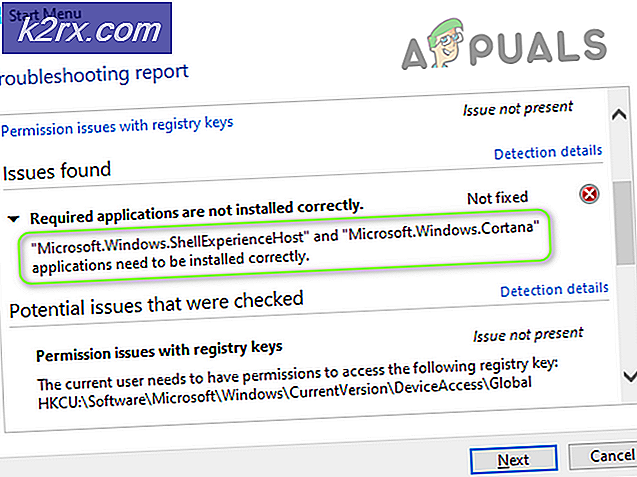Hur aktiverar / inaktiverar man onlineigenkänning i Windows 10?
När Online Taligenkänning är PÅ kan användarna använda röst för diktering och prata med Cortana i Windows. Den kan också användas för andra applikationer som använder Windows molnbaserad taligenkänning. Användarnas röst kan också användas för att förbättra Microsofts taltjänster. När Online Taligenkänning är AV, kommer användarna inte att kunna använda diktering eller prata med Cortana. Appen Taligenkänning och andra taltjänster kan fortfarande användas även när Online Taligenkänning är AV. I den här artikeln visar vi metoder genom vilka du enkelt kan slå på eller stänga av online Taligenkänning i Windows.
Metod 1: Under Windows-installationen
När du installerar en ny Windows får du “Välj sekretessinställningar för din enhet“. Det är här du kan aktivera och inaktivera många av tjänsterna för systemet. Det första alternativet är “Online taligenkänning”, Du kan ändra växeln till Gör det möjligt eller inaktivera Det. Detta visas bara en gång under installationen av Windows-operativsystemet. Du kan dock fortfarande aktivera eller inaktivera dessa inställningar senare i appen Inställningar.
Metod 2: Använda appen Inställningar
Inställningsappen i Windows är den plats där du kan anpassa många olika inställningar för operativsystemet. Du kan enkelt hitta inställningen för online taligenkänning i appen Inställningar. Detta listas under sekretessavsnittet i appen Inställningar. Du behöver bara navigera till inställningen och klicka på växlingsalternativet för att slå PÅ eller AV det enligt nedanstående steg:
- tryck på Windows och Jag på tangentbordet för att öppna Windows Inställningar app. Klicka nu på Integritet inställningsikonen.
- Klicka på Tal alternativ i den vänstra rutan i fönstret. Nu kan du vända PÅ eller Vänd AV växlingsalternativet för Online taligenkänning.
- När du har ändrat inställningen stänger du appfönstret Inställningar så är du klar.
Metod 3: Använda registerredigeraren
Registerredigeraren är en hierarkisk databas som lagrar alla inställningar i operativsystemet. Detta är en annan metod för att sätta PÅ eller stänga av Online Taligenkänning i Windows 10. Denna metod är lite teknisk för vanliga användare än de andra metoderna. Du måste vara inloggad som administratör för att använda den här metoden. Online Taligenkänning har redan värde i Registerredigeraren. Om det inte har något värde måste du skapa ett som visas i nedanstående steg.
- Håll Windows och tryck på R för att öppna Springa kommandoruta. Då måste du skriva “regedit”I rutan och tryck på Stiga på för att öppna Registerredigerare.
Notera: Om du får en UAC (Användarkontokontroll), välj sedan Ja alternativ. - Du kan alltid skapa en säkerhetskopia av registret innan du gör några nya ändringar. Klicka först på Fil menyn i menyraden och välj Exportera alternativ från listan. Sedan namn filen och välj plats för filen. Slutligen, klicka på Spara för att skapa en säkerhetskopia.
Notera: Du kan alltid återställa en säkerhetskopia genom att klicka på Fil menyn och sedan välja Importera alternativ. Då måste du välja backup-fil som du tidigare skapade.
- Nu i fönstret Registerredigerare måste du gå till följande plats:
HKEY_CURRENT_USER \ Software \ Microsoft \ Speech_OneCore \ Settings \ OnlineSpeechPrivacy
- I OnlineSpeechPrivacy högerklicka på den högra rutan och välj Nytt> DWORD (32-bitars) värde alternativ. Byt namn på detta nyskapade värde till “Har accepterat”Och spara det. Om värdet redan finns, då hoppa detta steg.
- Dubbelklicka på Har accepterat värde för att öppna den. Ändra sedan värdedata till 1.
Notera: Värde data 1 är för möjliggör och värdedata 0 är för inaktiverar. Du kan inaktivera Online Taligenkänning genom att ställa in värdedata som 0. - Stäng Registerredigeringsfönstret och kontrollera om ändringarna tillämpas. Om inte, måste du omstart datorn för att tillämpa de ändringar du just gjort.