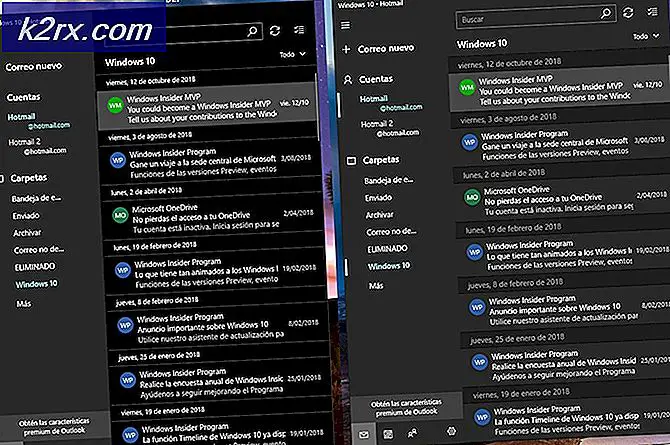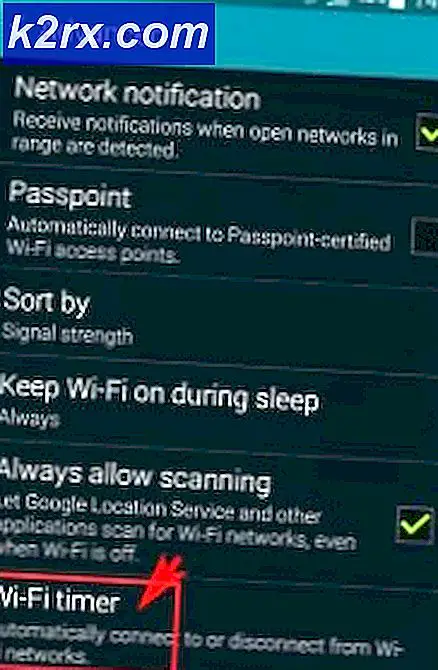Så här aktiverar du spelläget för Windows 10 Creators Update
Bland de många nya funktionerna och förbättringarna som Windows 10 Creators Update ger, är Game Mode - en funktion som är utformad för att förbättra prestanda för spel. Idén bakom spelläge är ganska enkel: när den är aktiverad, informerar funktionen din dator om att du vill fokusera på det eller de spel som körs och datorn prioriterar all annan resursintensiv applikation och lägger dem på backburner, dedikera maximalt antal resurser till det eller de pågående spel och förbättra prestanda.
Spelmiljön tittar fortfarande på hur effektivt spelläget är på jobbet, men det är säkert att säga att alla funktioner som tillåter en dator att ägna så många resurser som möjligt till ett spel oavsett vad andra program körs i Bakgrund är en funktion som alla spelare skulle vilja använda. När du uppgraderar din dator till Windows 10 Creators Update - antingen manuellt eller när uppdateringen rullas ut till din maskin, kommer du att ha spelläge på din dator.
Aktivera spelläget så att det kan göra vad det har designats av Microsoft att göra, å andra sidan är en annan historia. Just nu måste Windows 10-användare som vill ha spelläge aktivera funktionen separat för varje enskilt spel som de vill att det ska fungera med. Det finns emellertid också en universell växling för att aktivera / inaktivera spelläge i inställningarna för Windows 10 Creators Update, som enligt Microsoft automatiskt aktiverar spelläge när de listade spelen startas, men listan över dessa spel är ganska kort vid ögonblick.
För att aktivera spelläge på systemnivå över uppdateringen av Windows 10 Creators måste du:
PRO TIPS: Om problemet är med din dator eller en bärbar dator, bör du försöka använda Reimage Plus-programvaran som kan skanna förvaret och ersätta korrupta och saknade filer. Detta fungerar i de flesta fall där problemet uppstått på grund av systemkorruption. Du kan ladda ner Reimage Plus genom att klicka här- Öppna Start-menyn .
- Klicka på ikonen Inställningar i nedre vänstra hörnet på Start-menyn .
- Klicka på Gaming .
- I vänstra rutan i fönstret, leta upp och klicka på Spelläge .
- I fönstrets högra fönster, under avsnittet Spelläge, se till att växeln under alternativet Använd spelläge är aktiverat.
- Stäng inställningarna.
När du startar ett spel och vill att spelläge ska fungera medan du spelar det spelet måste du aktivera funktionen för det specifika spelet och göra det för varje enskilt spel som du vill att spelläget ska fungera med . För att göra det måste du:
- Starta spelet du vill ha Game Mode som ska användas av din dator för.
- När du är i spelet, tryck på Windows-logotypen + G för att ta fram spellistan . Samma resultat kan uppnås genom att helt enkelt trycka på Xbox- knappen om du har en Xbox-controller ansluten till din dator.
- Klicka på ikonen Inställningar längst till höger om spelfältet .
- I fönstret som dyker upp, se till att du är på generalen
- Leta reda på Använd spelläget för detta spelalternativ under avsnittet Spelläge och markera kryssrutan bredvid det för att aktivera alternativet.
- Stäng fönstret och avvisa spelfältet om du inte har något annat med det. Härifrån startar Windows automatiskt spelläge varje gång du startar och spelar detta specifika spel.
PRO TIPS: Om problemet är med din dator eller en bärbar dator, bör du försöka använda Reimage Plus-programvaran som kan skanna förvaret och ersätta korrupta och saknade filer. Detta fungerar i de flesta fall där problemet uppstått på grund av systemkorruption. Du kan ladda ner Reimage Plus genom att klicka här