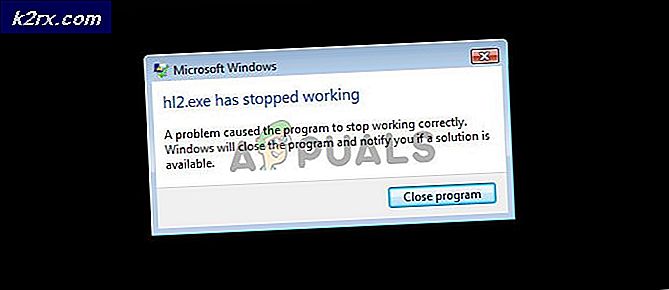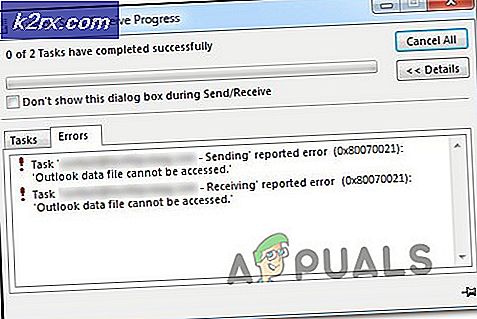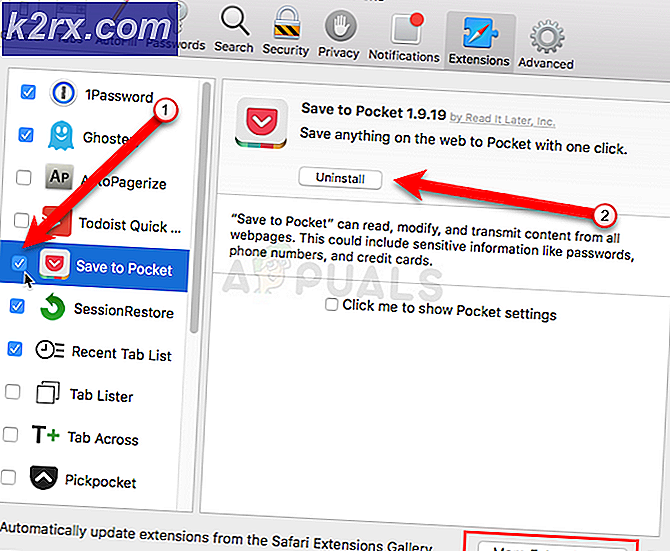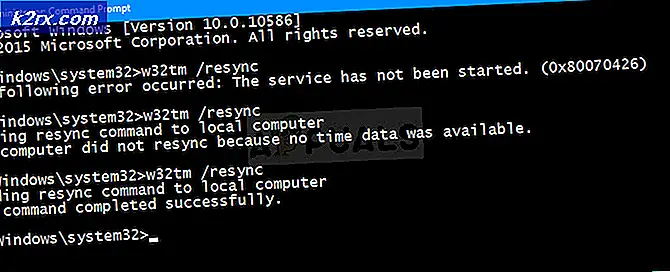Så här inaktiverar du Distributed Link Tracking Client
Externa hårddiskar och andra enheter ger ett bra sätt att dela våra personliga filer eller skapa säkerhetskopior. Du kanske har märkt ett säkert borttagningsalternativ (nederst till höger) på ditt ikonfack när du kopplar dina externa enheter till datorn. Syftet med det här alternativet är att kontrollera om det finns en applikation som åtkomst till din dators data eller inte. Om en applikation fortfarande har ett handtag öppet för din externa enhet, kommer Windows att ge dig en varning innan du matar ut enheten. Allt detta är bara för att se till att dina data är säkra. Vanligtvis, om du får det här meddelandet när du klickar på det säkert borttagna USB-alternativet, kan du helt enkelt stänga alla program och det gör att du kan skicka ut din enhet säkert. I vissa fall kan du dock fortsätta att se varningsmeddelandet och Windows tillåter inte att du matar ut din externa enhet. Detta kan vara ganska problematiskt eftersom det inte kommer att finnas något som du kan göra i denna situation. Du kan ignorera Windows-varningen, men du får stor risk för dataförlust.
Problemet orsakas av en tjänst som heter Distributed Link Tracking Client. Denna tjänst håller ett handtag öppet för den dolda systemvolymen informationsmapp samt filen tracking.log. Eftersom denna tjänst håller handtaget öppet med din externa enhet, kommer du inte att kunna avlägsna din externa enhet på ett säkert sätt.
Metod 1: Inaktivera Distributed Link Tracking Client
Den vanligaste lösningen för det här problemet är att helt enkelt inaktivera den tjänst som orsakar problemet. Följ stegen nedan för att inaktivera Distributed Link Tracking Client-tjänsten
Obs! Innan du följer nedanstående steg, kom ihåg att systemtjänsterna finns av en anledning. Om du avaktiverar systemtjänsten kan det orsaka allvarliga problem, antingen vid inaktivering eller senare. Många gånger gör en tjänst mer än vad vi vet eller vad dokumentationen säger. Så, avaktivera denna tjänst på din risk. Om du vill veta vad som är ansvaret för denna tjänst så har vi täckt det i slutet av denna metod.
- Håll Windows-tangenten och tryck på R
- Skriv services.msc och tryck på Enter
- Leta reda på tjänsten heter Distributed Link Tracking Client och dubbelklicka på den
- Välj Avaktiverad från rullgardinsmenyn i Starttyp
- Klicka på Stopp om servicestatusen körs
- Klicka på Apply och välj sedan ok
Ditt problem ska lösas när du är klar med det ovan angivna steget.
Vad gör Distributed Link Tracking Client?
Det finns ett par saker som denna tjänst gör. Men, som tidigare nämnts, är det kanske inte en fullständig lista över ansvaret för denna tjänst.
Huvudansvaret för den här tjänsten är att behålla länkar med NTFS-filer inom datorn eller över en domän. Det innebär helt enkelt att denna tjänst håller reda på originalfilerna och deras genvägar. Så om du till exempel flyttar din ursprungliga fil till en nyare sökväg, uppdaterar den här tjänsten även genvägens väg. På så sätt kommer länken inte att brytas och allt kommer att fortsätta fungera. Å andra sidan, om du inaktiverar den här tjänsten kan det hända att du flyttar de ursprungliga filerna genom att flytta dina genvägar. Så måste du också ta itu med det.
En annan sak som den används för är med AVG-antivirusprogrammet. Den här applikationen använder Distributed Link Tracking Client-tjänsten för att skanna filer och mappar. Så om du har AVG-antivirusprogram, ompröva om du avaktiverar den här tjänsten.
Metod 2: Windows Update
Om du inte vill riskera att inaktivera Distributed Link Tracking Client-tjänsten kan du vänta på Windows-uppdateringarna. Eller, om du inte har uppdaterat Windows, installera de senaste Windows-uppdateringarna om du inte har uppdaterat ditt system. Många användare har märkt att detta problem har åtgärdats efter Windows Update.
Så installera de senaste Windows-uppdateringarna på ditt system om du inte redan har det.
PRO TIPS: Om problemet är med din dator eller en bärbar dator, bör du försöka använda Reimage Plus-programvaran som kan skanna förvaret och ersätta korrupta och saknade filer. Detta fungerar i de flesta fall där problemet uppstått på grund av systemkorruption. Du kan ladda ner Reimage Plus genom att klicka här