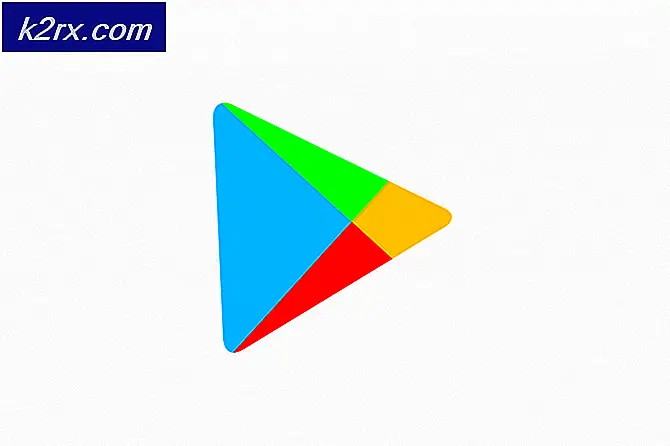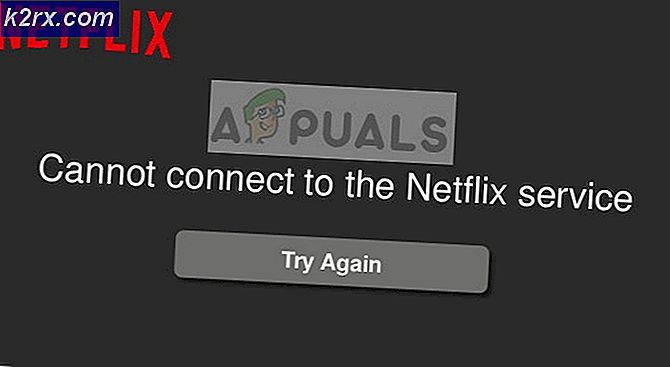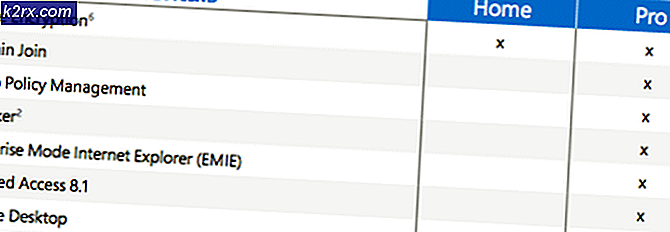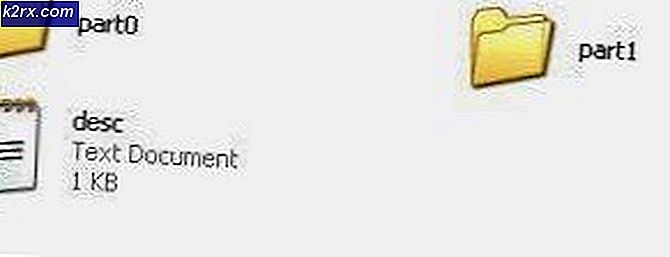Så här hittar du MAC-adress på Linux
Om du behöver hitta MAC-adressnummer för alla nätverksgränssnitt som är anslutna till din dator, gör Linux det här ganska enkelt. Varje datanätverksgränssnitt mottar en unik MAC-adress (Media Access Control), som förklarar vilken enhet den tillhör. Inga två MAC-adresser är lika. Användare med flera nätverksgränssnitt kommer att sluta med mer än en adress för att titta på.
Du måste arbeta på ett kommandoradsgränssnitt för att hitta MAC-adressinformation, men du behöver inte vara inloggad som root. Användare av grafiska skrivbordsmiljöer kan vanligtvis hålla ner Ctrl + Alt + T för att öppna en terminal. Ubuntu Unity-användare kan söka efter terminalen på Dash. De som använder Xfce4 kan hitta den på Whisker-menyn i Systemverktyg, och LXDE, KDE och GNOME Shell-användare ska hitta den på menyn på samma plats. Du kan arbeta från vilken prompten du får.
Metod 1: Hitta MAC-adressnummer med ip-länk
Vid prompten skriver du bara ip-länken och trycker på enter. Du får en lista med MAC-adressfigurer och du behöver helt enkelt leta efter namnet som GNU / Linux ger till din nätverksadapter. Du kan till exempel se wls1 :, som förmodligen anger en Wi-Fi-anslutning som du arbetar med. En hänvisning till länk / eter skulle peka på din Ethernet-anslutning. Du kan noga se mer än en av dessa referenser om du är på en modernare stationär dator eller en bärbar dator som du personligen har uppgraderat.
Du hittar också länk / loopback mer än troligt, som kommer att bestå av alla nollor. Detta pekar bara tillbaka till din egen värd. Av säkerhetsskäl togs våra skärmdumpar i en virtuell maskin, så vi hade bara den här adaptern. Du vill inte dela din MAC-adress med människor!
PRO TIPS: Om problemet är med din dator eller en bärbar dator, bör du försöka använda Reimage Plus-programvaran som kan skanna förvaret och ersätta korrupta och saknade filer. Detta fungerar i de flesta fall där problemet uppstått på grund av systemkorruption. Du kan ladda ner Reimage Plus genom att klicka härDet är verkligen inget att göra, men. Detta enda kommando är tillräckligt för att hitta svaret på din fråga utan att behöva spela vidare.
Metod 2: Hitta MAC-adress med ifconfig-kommandot
Liksom med nästan allt på Linux-kommandoraden finns det fler än ett sätt att hitta MAC-adressdata. Skriv om ifffig -a | vid prompten grep HWaddr och tryck sedan på Enter. Om det här kommandot är länge och du vill kopiera det från den här artikeln, kom ihåg att du måste klistra in från redigeringsmenyn i ditt terminalfönster. Du kan i stället vilja hålla Shift + Ctrl + V kvar, men den normala tangentbordsgenväggen Ctrl + V fungerar inte.
Återigen behöver du inte vara rot för att köra det här kommandot. Så fort du har kört det får du MAC-maskinvaruadressen för varje nätverksenhet som är ansluten till systemet. Du kanske bara har några på en bärbar dator, medan anslutna routrar i slutändan kan lista dussintals olika anslutningar om de skickar paket på många olika ställen.
Det finns inget annat att göra; Du kan hitta MAC-adressdata med ett enda kommando. Om du inte ser någonting tillbaka, är du antagligen inte ansluten till ett nätverk. Du vill kontrollera att du inte inaktiverade nätverk, lossa en Wi-Fi-anslutning genom att flytta runt eller dra ur en Ethernet-kabel. Du kommer förmodligen också att se till att du inte körde kommandot i en icke-ansluten virtuell maskin utan ett nätverk som vi gjorde för demonstrationens syfte.
PRO TIPS: Om problemet är med din dator eller en bärbar dator, bör du försöka använda Reimage Plus-programvaran som kan skanna förvaret och ersätta korrupta och saknade filer. Detta fungerar i de flesta fall där problemet uppstått på grund av systemkorruption. Du kan ladda ner Reimage Plus genom att klicka här