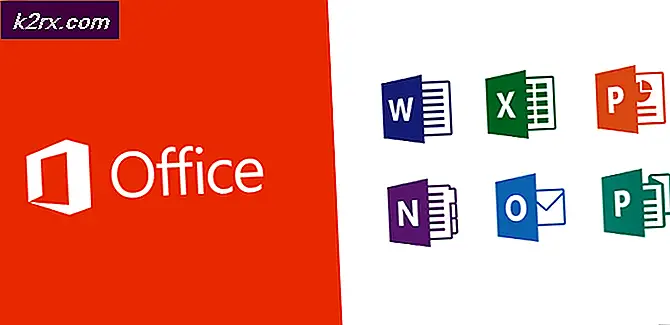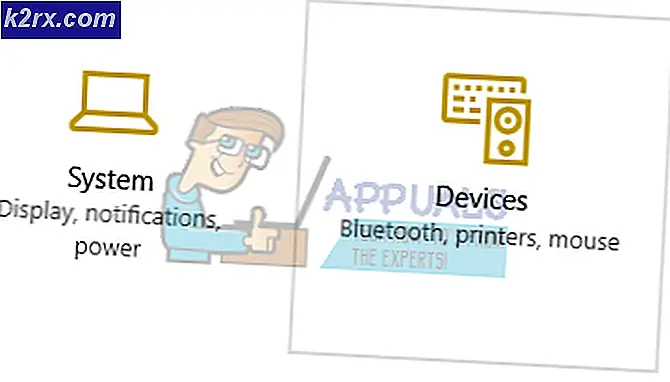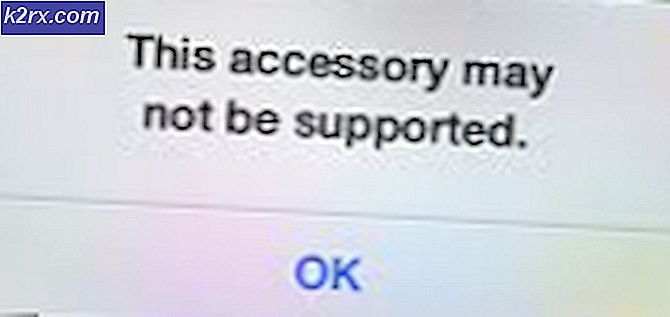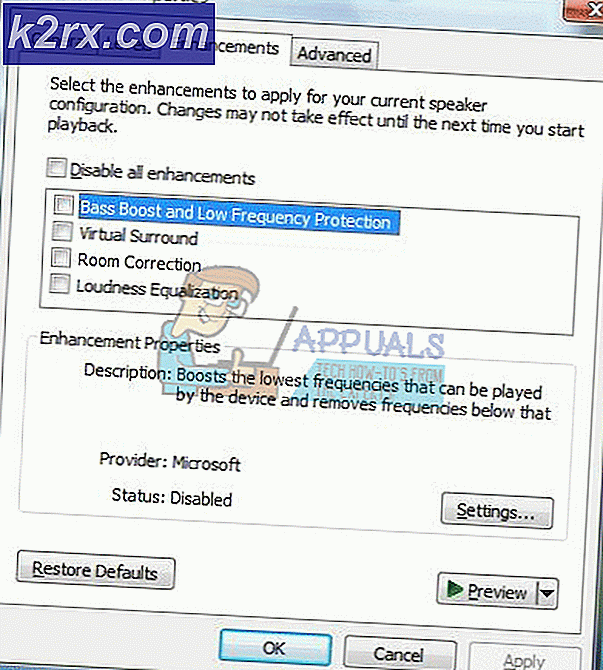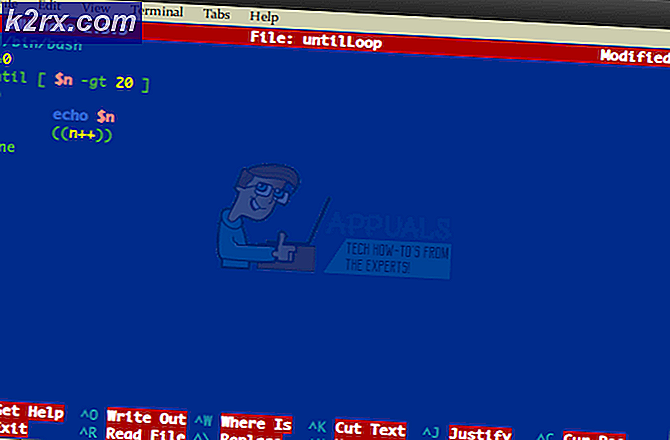Så här fixar du 'sudo apt-get command not found' på macOS
De flesta Debian använder dpkg förpackningssystem som tillhandahåller program och applikationer för installation. På grund av detta förpackningssystem behöver användarna inte bygga program från källkoderna. Det verktyg som krävs för att interagera med detta förpackningssystem är APT (Advanced Package Tool). Ibland fungerar dock inte detta APT-verktyg på macOS och ger ett fel ”sudo: apt-get: kommandot hittades inte“.
Vad orsakar 'sudo apt-get command not found' fel på macOS?
När det finns ett fel ”Kommando inte hittatPå din terminal betyder det att kommandot du försöker använda för specifikt program eller bibliotek inte är tillgängligt. Om programmet eller verktyget inte är installerat på ditt system fungerar inte alla kommandon eller funktioner relaterade till det verktyget. Vi vet alla att kommandona på Terminal of Linux och macOS är 99% desamma. Det betyder dock inte att både Linux och macOS kommer att använda samma chefer och verktyg för att installera och hantera paketen. Sammanfattningsvis är APT-kommandon är inte tillgängliga för macOS.
Alternativ till APT för macOS
APT-kommandon används för nedladdning, uppdatering eller uppgradering av applikationer via Terminal. Det här alternativet är dock endast för ett fåtal Debian Linux-distributörer. Så macOS har få alternativ som fungerar på samma sätt som APT. Dessa alternativ används för samma arbete som APT och kommer med några olika / bättre funktioner.
Metod 1: Installera Homebrew i macOS
Kommandot 'apt-getÄr avsedd för installation av paket på Linux-system. Homebrew är motsvarigheten för Mac. Det är pakethanteraren som de flesta känner sig bekväma med att använda den. Homebrew installerar paket till sin egen katalog och länkar sedan sina filer symboliskt till dem / användare / lokal. Du kan installera homebrew och köra kommandot för att installera paket genom att följa stegen nedan:
- Håll Kommando och tryck på Plats för att öppna Spotlight och skriv sedan Terminal och Stiga på.
- Först måste du installera Xcode kommandoradsverktyg med följande kommando:
xcode-select - installera
- Efter installationen av Xcode-verktyget, nu skriv / kopiera följande kommando för att installera Homebrew på macOS:
ruby -e "$ (curl -fsSL https://raw.githubusercontent.com/Homebrew/install/master/install)"
- Installationen kommer att be om Lämna tillbaka (Enter) och Lösenord för bekräftelse.
- Du får Lyckad installation meddelande för korrekt installation av verktyget enligt nedan:
- Nu använder Homebrew, skriv följande kommando till Installera vilket paket du vill installera:
brygginstallationsnamn
Notera: Namn i kommando kan vara paketnamnet som du försöker installera på din macOS.
- Brew-kommandot kommer att installera paketet på ditt system.
Metod 2: Installera MacPorts i macOS
MacPorts-programvara används för att sammanställa, installera och hantera programvara med öppen källkod. MacPorts installerar automatiskt alla beroenden som krävs för den angivna porten som användaren försöker installera. Det är lätt att använda; du kan installera, ladda ner eller kompilera ett program och ett bibliotek med ett enda kommando. MacPorts erbjuder också uppgraderingar och avinstallationer för de installerade portarna. Du kan installera den genom att följa nedanstående steg noggrant:
- Öppna App Store från Dock och sök efter X-kod i sökrutan. Klicka på Skaffa sig och Installera X-koden. Var tålmodig det tar lite tid att installera eftersom storleken är cirka 6 GB.
Notera: Det kommer att be om Användarnamn och Lösenord för kontot du använder i App Store. - Du kan godkänna avtalet med Xcode genom att öppna applikationen från App Store eller Docka och klicka på Hålla med knapp.
Eller genom att skriva följande kommando Terminal att komma överens med avtalen.
sudo xcodebuild -licens
- Håll Kommando och tryck på Plats för att öppna Spotlight och skriv sedan Terminal och
- Skriv följande kommando för att installera Xcode kommandoradsverktyg:
xcode-select - installera
- Ladda ner nu MacPorts för ditt operativsystem som du använder härifrån: MacPorts
- Efter nedladdningen, öppna den nedladdade filen och installera programvaran genom att gå igenom installationsprocessen / stegen och ange lösenordet om du blir ombedd.
- När installationen är klar, omstart Terminal och skriv följande kommando:
sudo port självuppdatering
Notera: MacPorts har installerats om meddelandet ”Uppdatera MacPorts baskällor med rsync'. Men om du inte ser detta meddelande måste du installera om det korrekt igen.
- Nu kan du Installera valfritt paket med följande kommando:
sudo-portens installationsnamn
Notera: Namn i kommando kan vara paketnamnet som du försöker installera på din macOS.